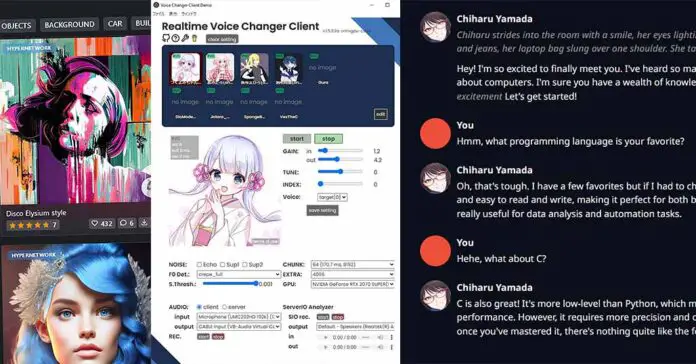Free, fully private and easy to set up AI apps and tools for local AI roleplay chats, generating images, dividing music files into stems and extracting acapellas, changing your voice, making AI vocal covers and more. And the best thing? I have quick and easy to follow setup guides for all of the software listed here on techtactician.com. Read on!
Author’s note: All the projects mentioned in this article work with satisfying generation speeds on my old NVIDIA RTX 2070 Super with the right configuration. And actually, many of these will also work on much older hardware, so don’t give up if you think your PC won’t be able to handle them!
If you fear that your GPU isn’t up for the task of running some of these apps, check out our list of the top graphics cards to upgrade to this year! – Best GPUs To Upgrade To In The Current Year (My Honest Take!)
1. Chat With Customizable AI Characters On Your PC
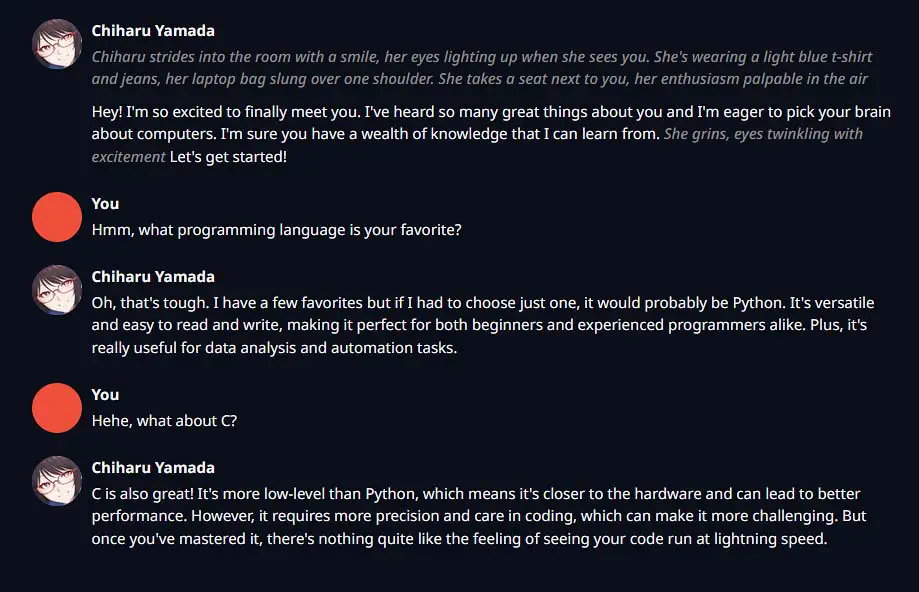
With the aid of tools such as the OobaBooga Text Generation WebUI, you can easily chat and roleplay with thousands of pre-made AI characters (and make customized ones by yourself), provided you have an average-spec system that can handle it. You just have to try it out if you have already used sites like character.ai.
How is it better from character.ai? Well, while the quality of the models it can run depends solely on your hardware, using the OobaBooga WebUI is 100% private – you don’t share any conversation data with the outside world. Other than that, you can used uncensored models without any filters getting in the way of your RP sessions or AI assistant conversations. This makes it one of the best locally hosted alternatives for character.ai there are!
Moreover, the OobaBooga experience is much more customizable with hundreds of different open-source models available online and the large amount of setting tweaks you can do inside the WebUI. And it’s all available for free!
The best thing about it? I have a full guide on how to install, set up and import your own models and custom characters using this neat piece of software right here: How To Set Up The OobaBooga TextGen WebUI – Full Tutorial
I’m running the software on my pretty dated NVIDIA RTX 2070 Super with the Dolphin-2.1-Mistral-7B-AWQ model, getting generation speeds between 15-20 tokens per second with the right configuration. In practice, this almost matches the ChatGPT client experience!
The whole prep process won’t take you more than 15 minutes. Be sure to try it out!
2. Generate Images With Stable Diffusion
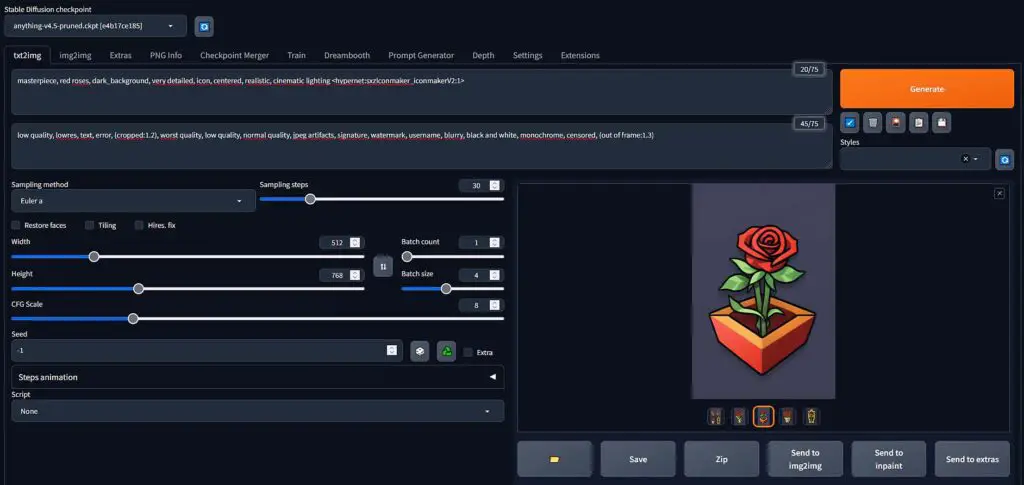
With the aid of the Automatic1111 Stable Diffusion WebUI and hundreds of different models available online, you can generate your very own images using AI, for free, privately and without sharing them with anyone, and the most important thing – the experience is fully customizable.
If you want 100% percent uncensored models that are able to run without spending a large amount of money for a beefy PC or for a Midjourney subscription, take a look at the Automatic1111 WebUI project, it’s really worth your time!
Here are my installation guides for the Stable Diffusion WebUI for Windows and for Linux if I got you interested! If you have less than 4GB of VRAM on your graphics card, click here for the essential tweaks you need to do.
And if you want to get into all the basic ins and outs of the software and learn how to use it to generate your own customized high quality photos and images, check out this guide: Stable Diffusion WebUI Settings Explained – Beginners Guide. It was really fun making it!
3. Make AI Vocal Covers In Minutes
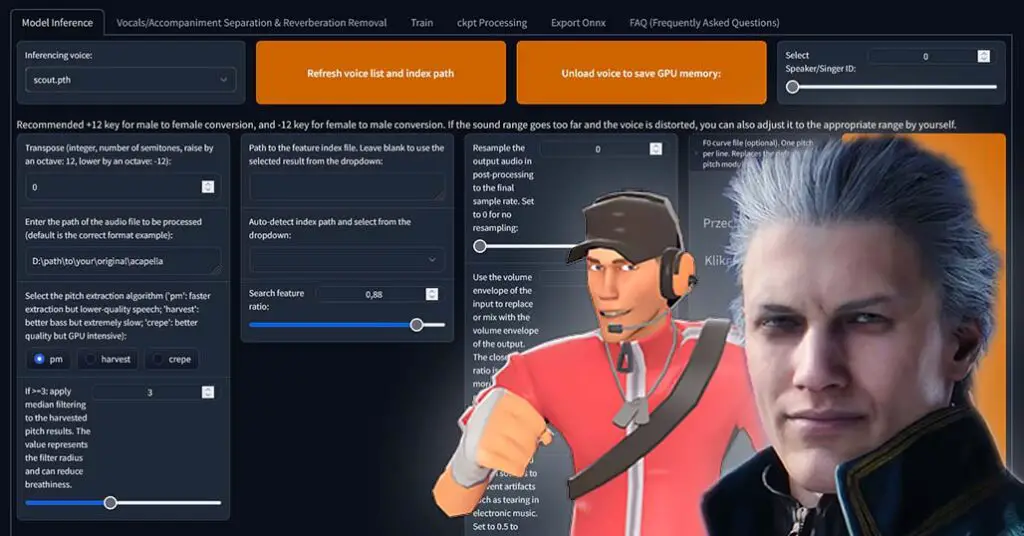
You’ve most probably already heard about AI vocal covers. But in short, what if you could make your favorite game or anime character voice sing any song you want. Well, now you can, with the help of two easy to configure and set up tools, the AICoverGen WebUI and the RVC WebUI. The first one can even help you
Swapping voices, transferring vocal parts from one song to another, this is what these pieces of software were made for, and yes again, they are free and you can learn how to use them in less than half an hour!
But enough talking, just take a look at this short example generated with little to no setting tweaks with the RVC WebUI. Behold, the Scout from TF2 attempting to sing “Bury the Light”:
Want to learn how do make AI covers like this? Check out my two guides for just that!
Here is the first, easiest one using the AICoverGen WebUI (albeit with less setting tweaks possible): How To Install And Use AICoverGen – AI Vocal Covers From YouTube Videos
And here is the second one, a little bit more complex, but allowing you to fine-tune covers better, using the RVC WebUI: RVC WebUI How To – Make AI Song Covers in Minutes! (Voice Conversion Guide)
4. Change Your Voice Live – Works With Discord!
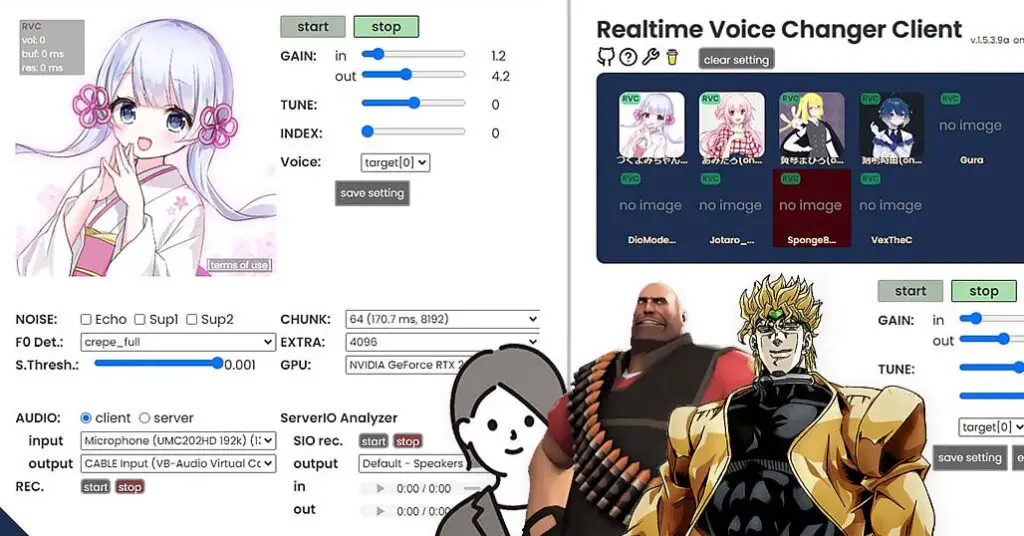
Another great use of AI tools is live voice changing. With the right setup and appropriate hardware configuration, you will be able to change your voice to the voice of any famous actor, game character or anime character you want! The Okada AI Live Voice Changer can help you with that! It’s really simple to use, you can see the whole program UI on the screenshot above!
With the power of live AI voice changers you can even get up to under 100ms latency on newer GPUs, which is perfectly fine for live internet conversations in most contexts. I was able to fool my friends with around 200ms of latency with my setup!
I have a full guide on how to install and set up the software here Okada AI Live Voice Changer Client RVC How To – Tutorial. Check it out if you want to know more!
As I’ve already mentioned, you can also use it in Discord calls with your friends! Here is how to do just that: How To Use Okada Live Voice Changer Client RVC With Discord – Quick Guide
5. Convert Songs To Stems And Separate Acapellas!
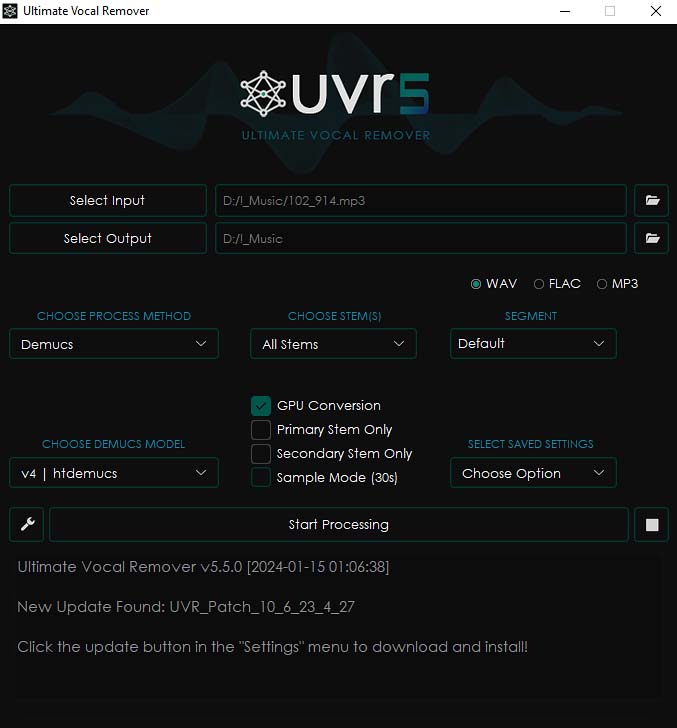
Using the Ultimate Vocal Remover, you can do two fun things. The first one, is splitting any song you throw at it into an acapella and an instrumental track. This means that you can create a karaoke version of any track you can imagine, or get clean vocal parts from most of the music files you have on your system. Neat!
Another great thing this software is capable of is separating songs into individual stem files. What does that mean? Well, imagine you import a song, and after a few minutes of the AI model doing its magic you are presented with 5 separate tracks, one with just the drums, the second one with the vocals, bass guitar, synth and so on! It’s possible with the UVR software, and it’s very useful for me as a music producer to reverse engineer some more complex songs!
Although I don’t have a guide for installing the Ultimate Vocal Remover, there is a reason for that. The installation process is so simple that there is little to no guidance needed there! Just see for yourself – give the official GitHub repository of the UVR software a visit for the short and concise installation instructions!
6. Local ChatGPT-like Experience Without a GPU!
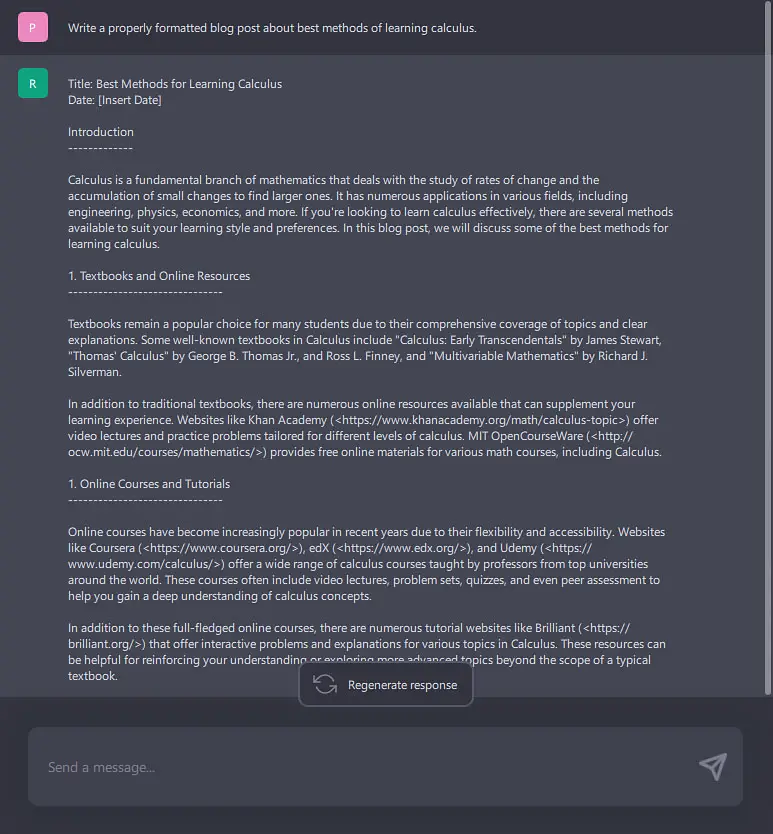
Last things last comes the GPT4ALL software which is pretty similar to the OobaBooga WebUI I’ve already mentioned, but… it doesn’t require a GPU to use!
While the text generation might be a little bit slower with some older processors, this program allows you to use tens of compatible open-source LLM models for local AI assistant conversations on almost every relatively recent average-spec laptop.
If you don’t have a graphics card strong enough (or with enough VRAM) to use it with larger text generation models, you really should give GPT4ALL a try!
Check out my full guide on the GPT4ALL setup here: How To Run Gpt4All Locally For Free – Local GPT-Like LLM Models Quick Guide.
Wait… There Is More!
Well you’re in luck! There are a lot more cool tools, software and apps which with the aid of modern AI technology can help you achieve things you wouldn’t even think about doing on your PC a few years ago. Check out this GitHub Repository if you’re eager to go through a large list of tens of useful AI resources that are available out there.
If you enjoy concise and easy to understand guides on using different kinds of locally hosted AI software be sure to bookmark our site. There is a lot of interesting content to explore here. Until next time!