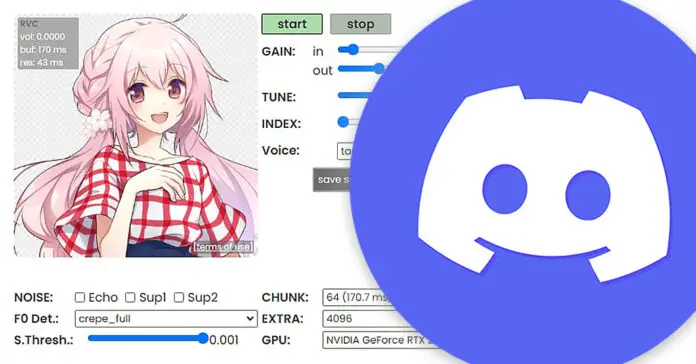Can you use the Okada Voice Changer with Discord? Yes – and it’s rather easy. How to change your voice in your live online voice calls quick and with minimal audio output latency? We’re gonna show you just that! Whether you want to call your friends as your favorite celebrity, movie actor or an anime character you’re going to learn just that, in about 5 minutes total. Let’s get straight to the tutorial.
- How To Change Your Voice On Discord Using AI?
- How To Use The Okada RVC Voice Changer With Discord?
- Does This Work With Other VoIP Software?
If you haven’t set up the Okada Voice Changer yet, you should start with this: Okada Live Voice Changer Client RVC How To – Tutorial
How To Change Your Voice On Discord Using AI?
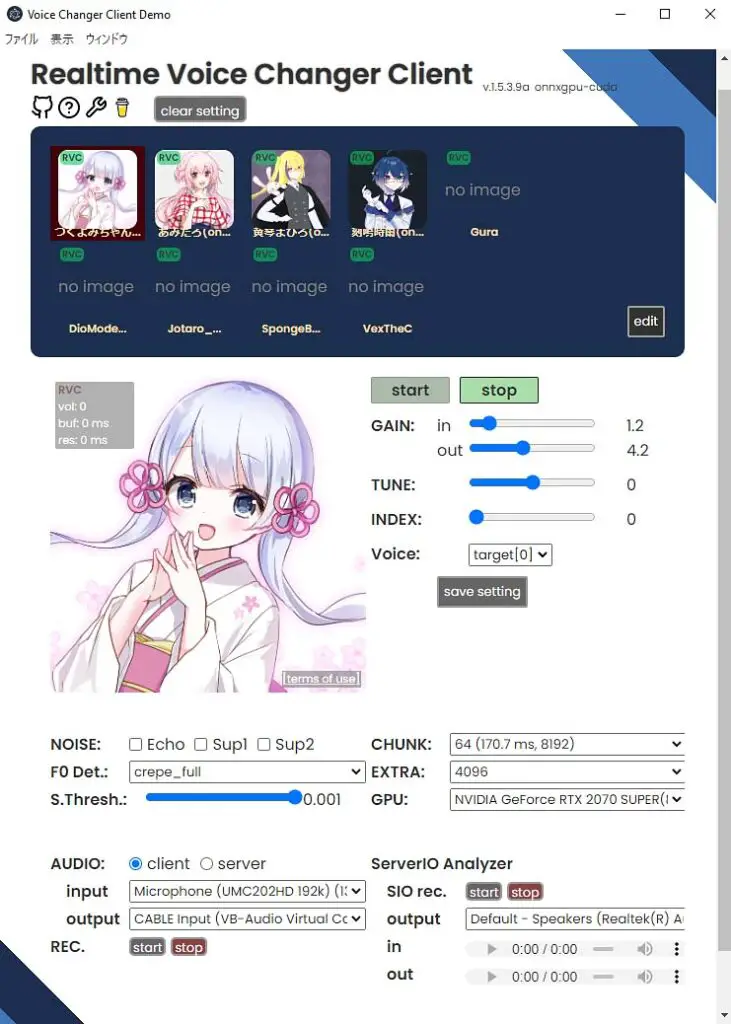
For changing our voice using AI, we’re using the Okada Live Voice Changer Client, which is currently among the best applications for changing your voice using AI live and with minimal audio latency.
We have a full tutorial on setting it up here at techtactician.com, and it’s a really simple process, so be sure to do that if you haven’t already.
Learn how to use the Okada VC in approximately 10 minutes from downloading the software to voice changing and adding custom voices here: Okada Live Voice Changer Client RVC Quick Tutorial
How To Use The Okada RVC Voice Changer With Discord?
Can you change your voice with AI in Discord calls? Yes, and rather easily! Here is how to do that with the Okada Live Voice Changer.
Important: If you don’t know how to set up the Okada Voice Changer yet, check out this article: Okada Live Voice Changer Tutorial. Here you can learn how to change your voice using AI quick and with ease.
Once you’re done setting up the Okada VC (if you’re not, refer to the previous paragraphs), you will just need one additional piece of free software and that is the VB-CABLE Virtual Audio Device, which you can download for free here.
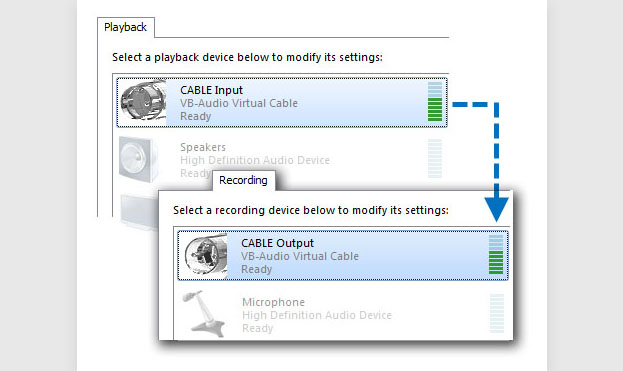
This piece of software will enable you to connect two programs with a quite literal virtual audio cable, so that the audio from the Okada VC output can go straight into the Discord communicator microphone input. It works without trouble both on Mac and on Windows, just like Okada VC.
To route audio from Okada Voice Changer to Discord, follow these steps:
- Download and install the free VB-CABLE software – it has a convenient a one click installer.
- Reboot your system if the “CABLE Input (VB-Audio Virtual Cable)” device doesn’t show up in your Windows audio devices list or in Discord.
- Start up the Okada Live Voice Changer Client, and in the “AUDIO” section set your Input to the microphone you’re currently using (the microphone which you normally would set as a voice input device in Discord). Then, set the Okada Voice Changer audio Output to “CABLE Input (VB-Audio Virtual Cable)”.
- With Okada VC running, open the Discord app and head over to general settings and the Voice & Video tab. Then, select the “CABLE Output (VB-Audio Virtual Cable)” as the Input Device. Leave the Discord audio output setting as is.
- Disable all the noise suppression options and set the microphone input sensitivity to -99dB if you’re experiencing any unwanted audio cutoffs.
- Start the live voice conversion in Okada Voice Changer as usual. Your voice should now be routed from your microphone, through the Okada VC, to the Discord app. All ready!
What you just did, is figuratively plug one side of a virtual audio cable into the Okada VC sound output, and the other side to Discord audio input. Just like you would plug in your phone into a speaker using a jack to jack cable in real life!
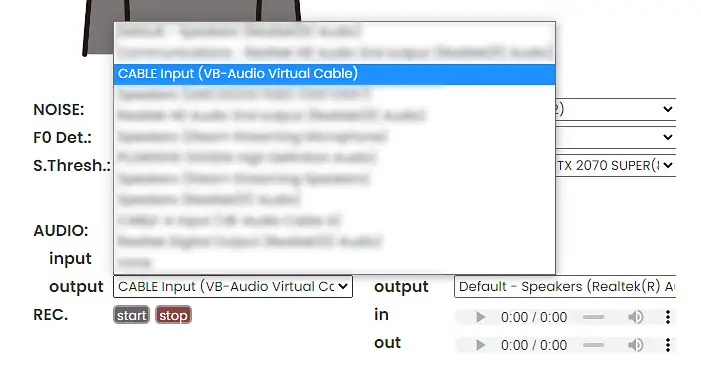
Important: If you’re having any troubles with the voice cutting off or otherwise being of low quality, upon checking the quality of your model output directly in Okada VC, check the Discord microphone threshold and noise suppression settings. These can often mess with non-standard inputs. You can also try and up the input and output gain values in the Okada VC if your voice is too quiet.
Have fun testing the AI voice changer capabilities in live calls with your friends!
Does This Work With Other VoIP Software?
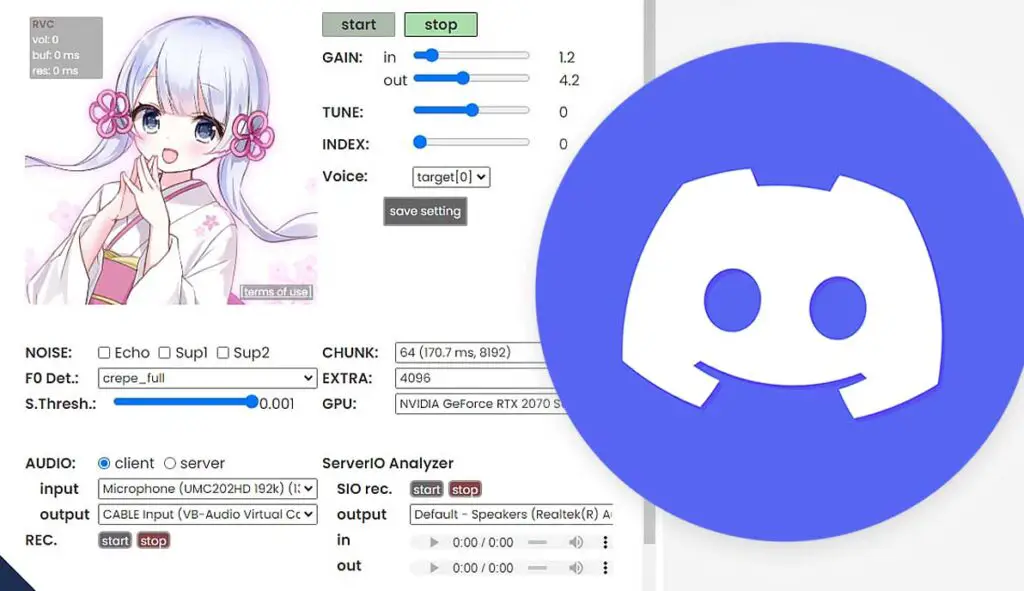
Yes, and the only thing you need to do is to set the “CABLE Output (VB-Audio Virtual Cable)” as the input in your chosen VoIP application while the “CABLE Input” is still set as the audio output in Okada Voice changer.
This way you can not only use your AI changed voice in software such as TeamSpeak, Skype and Facebook Messenger, but also in any other software that takes in audio input such as FL Studio, Ableton and Audacity, and any online game!
Have fun with your new AI-based superpower and remember to use it wisely!
You might also like: RVC WebUI How To – Make AI Song Covers in Minutes! (Voice Conversion Guide)