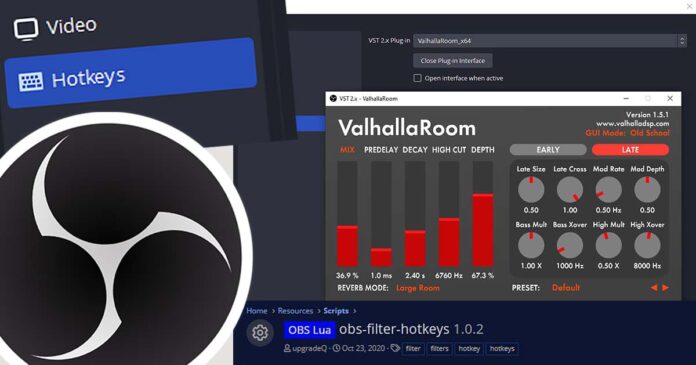Yes, you can set up hotkeys for activating microphone voice effects and scene video effects in OBS, and it only requires a quick installation of one small additional script! In this short tutorial we will show you how exactly to to this with the use of the obs-filter-hotkeys addon. Let’s begin!
- How To Use Keyboard Hotkeys To Activate Audio FX / Video Filters In OBS – All Steps,
- How To Install And Run The obs-filter-hotkeys Script
- Step 1 – Download The obs-filter-hotkeys Script
- Step 2 – Import obs-filter-hotkeys Into OBS
- How To Use obs-filter-hotkeys – Simply Explained
- Step 1 – Add The Main Filter Effect
- Step 2 – Add The obs-filter-hotkeys To The Source
- Step 3 – Configure Your Hotkeys – All Done!
- How Does This Work For Video/Image Filters?
- No Hotkeys In Hotkey Setting Menu? – Fix
This might also interest you: How To Use VST Plugins With OBS & Discord – Quick Guide
How To Use Keyboard Hotkeys To Activate Audio FX / Video Filters In OBS – All Steps
How to add hotkeys to your OBS filters? To use custom keyboard shortcuts to control audio and image filters in OBS you need only one thing, and that is the obs-filter-hotkeys Lua script which you can download from the official OBS software forum here.
You can use this script to activate effects affecting the sound coming from your microphone (like reverb, distortion, gain boost, delay and more), or your video stream image.
It’s a must for every gamer, streamer or vtuber who doesn’t own a Streamdeck and still wants to have easy and quick access to audio FX shortcuts while live!
(Elgato Streamdeck can do much more than help you with handling audio FX live – Check it out here!)
How To Install And Run The obs-filter-hotkeys Script
Step 1 – Download The obs-filter-hotkeys Script
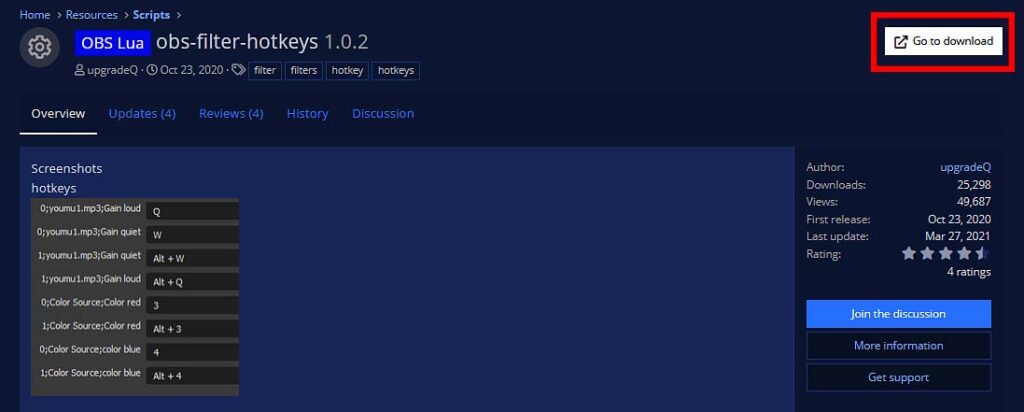
Visit the obs-filter-hotkeys download page and on it, click the Go to download button in the top right corner. A GitHub release page will open.
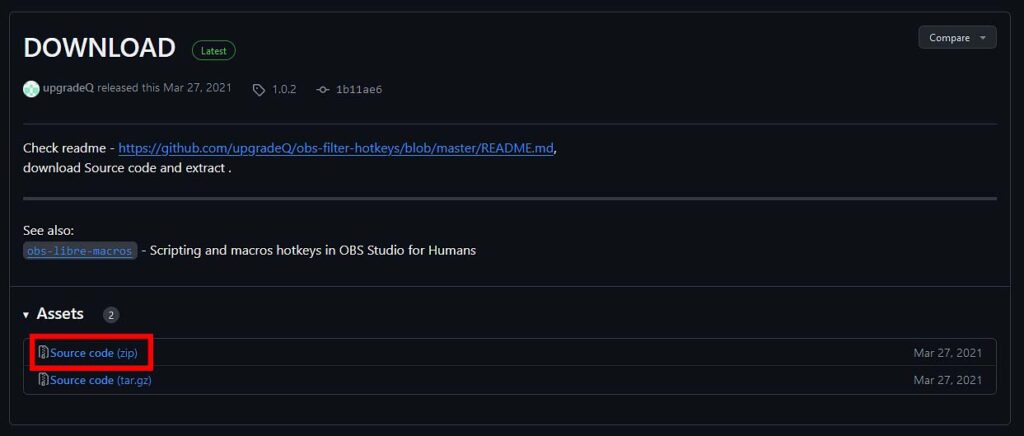
On the release page, choose the Source code (zip) option. The download will start.
After you’ve downloaded the .zip archive, extract it. You will see two main .lua files, one containing the audio filter hotkeys script, the other one – the video hotkeys script.
Now you can, but you don’t have to move the two .lua files to the ~\OBS-Studio\data\obs-plugins\frontend-tools\scripts directory. OBS is able to read script files from any place on your system but you can move the files if you don’t want to leave them in your Downloads folder.
Step 2 – Import obs-filter-hotkeys Into OBS
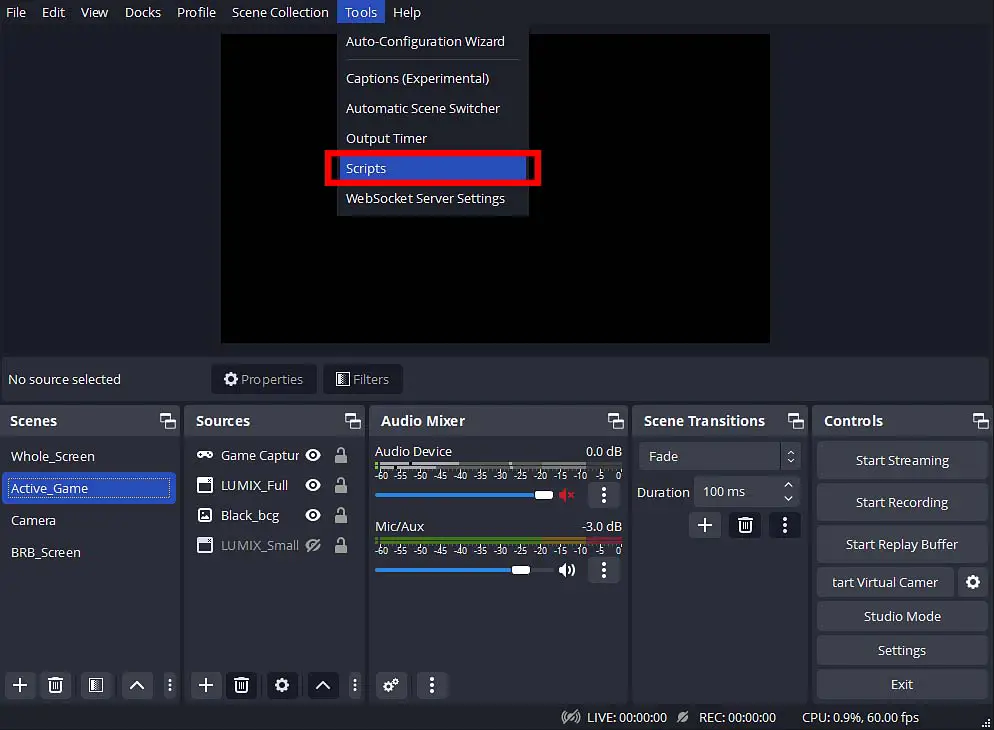
To import the obs-filter-hotkeys script into OBS first you need to enter the Scripts menu.
Enter the dropdown menu named Tools on top of the page and select Scripts to enter the script import window.
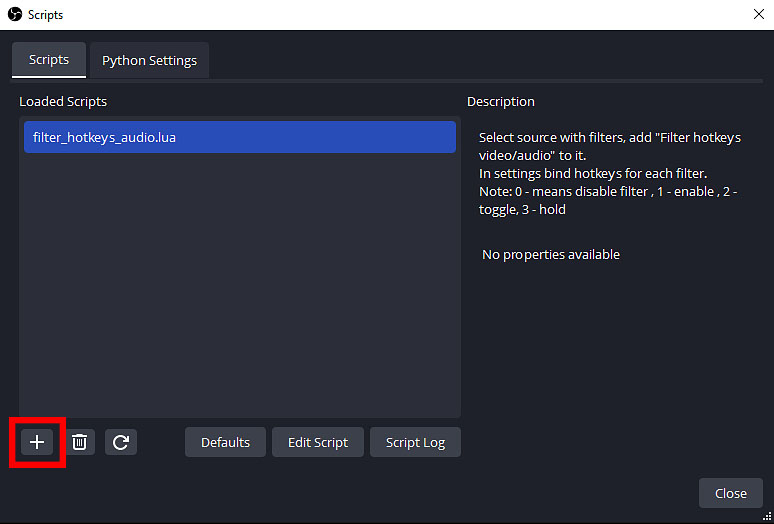
Click the small “+” button and the file explorer will open. Here you need to navigate to your newly downloaded and extracted script files.
Select the filter_hotkeys_audio.lua file, filter_hotkeys_video.lua file, or both, depending on what you need.
Once you have imported your desired scripts, you can now utilize the power of the obs-filter-hotkeys inside OBS. Now let’s go over how to use the script, as it’s not quite as intuitive as you’d think.
How To Use obs-filter-hotkeys – Simply Explained
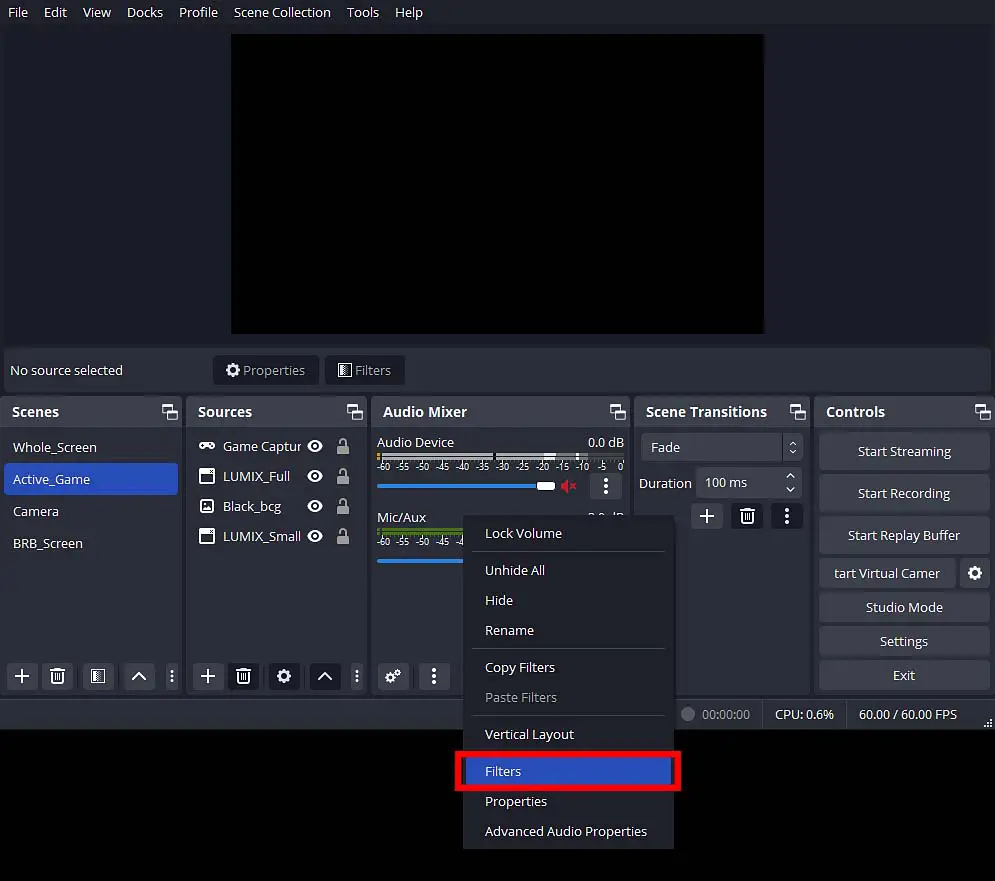
Let’s now quickly go over how to set up your first keyboard key shortcut activated audio filter with the OBS filter hotkeys script.
We will do this to apply a reverb effect on the microphone output when a selected key on the keyboard’s numpad is pressed and held down. When the key is released, the FX will stop affecting the sound.
To do this, we need to set up our keyboard shortcut for activating the effect. We will choose the number 3 on the numpad for the sake of an example.
Step 1 – Add The Main Filter Effect
First, right click your chosen audio source in the OBS audio mixer in the main window. In your case, this will be our microphone. Then, from the drop-down menu which will appear after the right click, select the Filters option.
In the filters menu, add any sound effect you’d like. In our example, we will use the custom imported VST plugin to add reverb to the microphone voice input.
If you’d like to know how to use hundreds of freely available VST audio effects in OBS (yes, it’s possible and quite easy!), check out this quick tutorial. You can set this up in around 5 minutes total!
Step 2 – Add The obs-filter-hotkeys To The Source
After adding your VST effect as a filter to the audio channel, you’ll have to add another filter to the channel – click the little “+” icon you used to import your audio effect as a filter, and select “Filter hotkeys audio by upgradeQ” from the list.
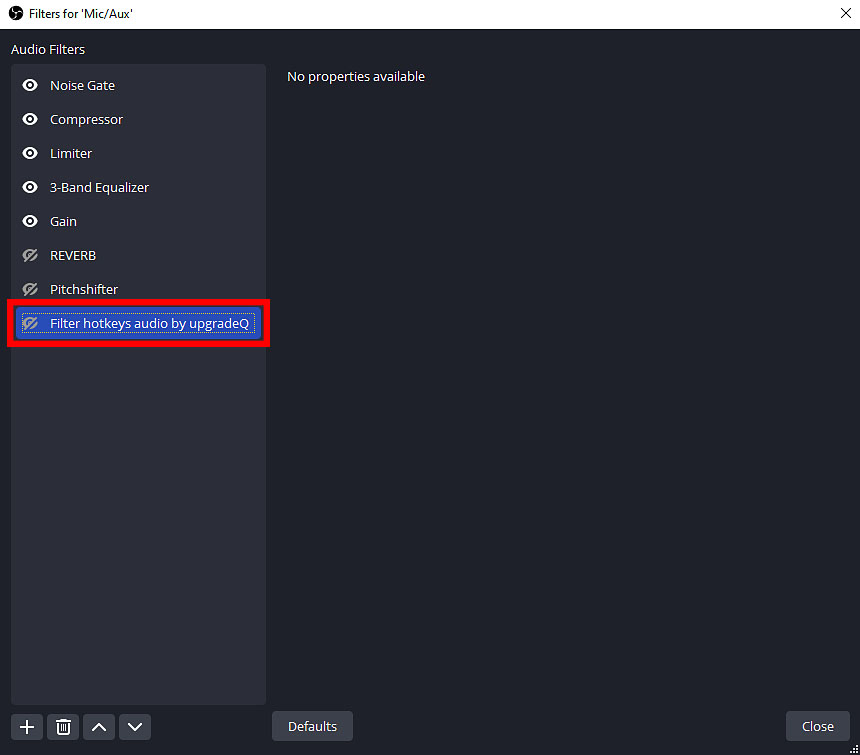
This step is really important. Without adding this filter to your source, you won’t be able to see your additional hotkeys in the hotkey menu and you won’t be abe to set up your custom keyboard shortcuts.
When you’re sure that the “Filter hotkeys audio by upgradeQ” filter and your chosen audio effect filter are set up in the channel, you can exit the Filters menu and enter the main OBS settings menu.
In it, navigate to the Hotkeys tab, and there you can find all of the new custom hotkeys you can set.
Step 3 – Configure Your Hotkeys – All Done!
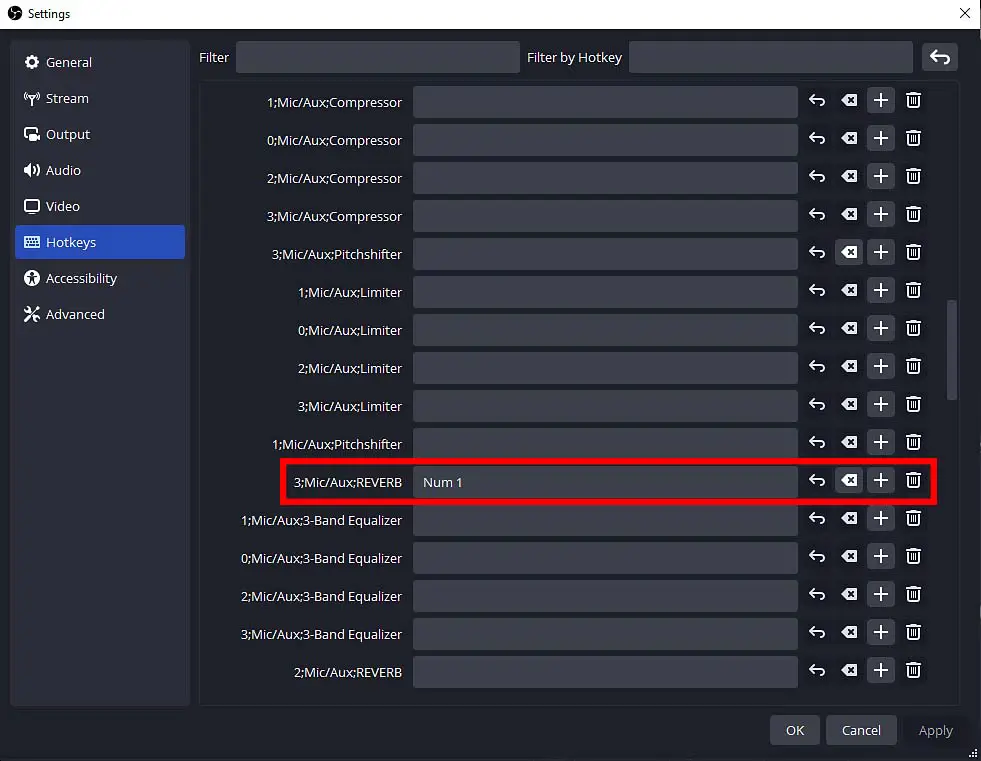
Now comes the final part. Setting the actual hotkey. You will notice that upon entering the Hotkeys tab in the main Settings menu there will be much more hotkey options available than there are by default (if not, see the fix below).
Each of the filters in the source you’ve imported the Filter hotkeys audio by upgradeQ entity into will have 4 hotkey settings:
- 0 – Turn off the filter on key press.
- 1 – Enable the filter on key press.
- 2 – Toggle the filter on/off on key press.
- 3 – Hold (turn on the filter only when the hotkey is pressed down).
Pretty simple, right?
Find the entry with the filter you want to control using a hotkey (either by hand, or using the built-in search tool), and then after selecting the empty field next to it press the key you want to assign to it. There, all done!
Depending on your choice, you will now be able to control your chosen filter using a set hotkey during your livestreams or live recordings!
We have selected the option 3 near our REVERB filter, so the effect will get activated on button press, and will stop affecting the audio output once the button is released.
See also: How To Route OBS Audio To Discord – Quick Tutorial
How Does This Work For Video/Image Filters?
The process is exactly the same. If you want to activate any other type of video/image scene filter using a custom hotkey you need to repeat the exact same steps, just with another chosen input filter menu.
This script works with all of the OBS filters, and you can even use it to activate custom imported VST plugins like we just did!
No Hotkeys In Hotkey Setting Menu? – Fix
If you’ve set up everything like we explained, and you still don’t see hotkeys in your OBS Settings -> Hotkeys menu this might be because you simply haven’t added the “Filter hotkeys audio by upgradeQ” filter to the source you want to be affected by the obs-filter-hotkeys plugin. Without it, no additional hotkey setting options will show up in the menu.
Every audio/image/video source you want to be affected by the obs-filter-hotkeys plugin has to have the “Filter hotkeys audio by upgradeQ” filter added to the filter list. You can do this by entering the source’s filters menu, clicking the small “+” button and adding the filter hotkeys entity to the list. That’s all!
[this article features Ebay & Amazon affiliate links]