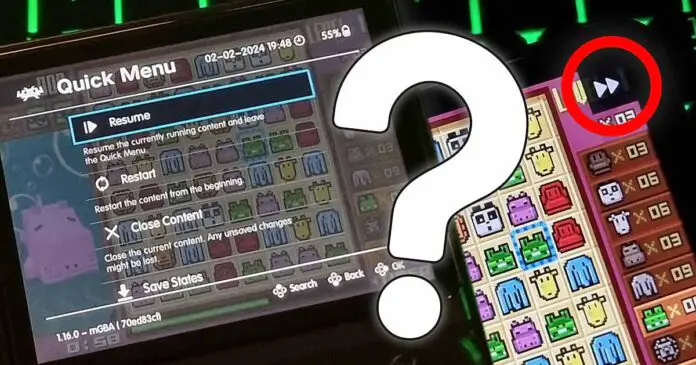Make the most out of your handheld with this list of 10 things every R35S and R36S user should know how to do! Many of these tricks also work with other retro console emulator handhelds that make use of ArkOS, EmulationStation and RetroArch emulators. If you’re not sure if getting yourself a brand new R36S is worth it, you definitely should take a look at this too, to see what you can do with this little console!
See my full hands-on review of the R36S here: R36S Handheld Game Console Hands-On Review
Note: Remember that emulators other than RetroArch (like PPSSPP for example) in many cases use different hotkeys for things like quick save/load or fast forward features. If some of the game-related shortcuts don’t work for you, look for their equivalent for the specific emulator you’re using.
If you find yourself unable to use some of these hotkeys with the correct setup, consider updating your ArkOS. Here is how to do it in a few minutes without even taking the memory cards out of your handheld! – How To Update R36S ArkOS With No WiFI Adapter And No PC
How To Fast Forward On The R35S/R36S
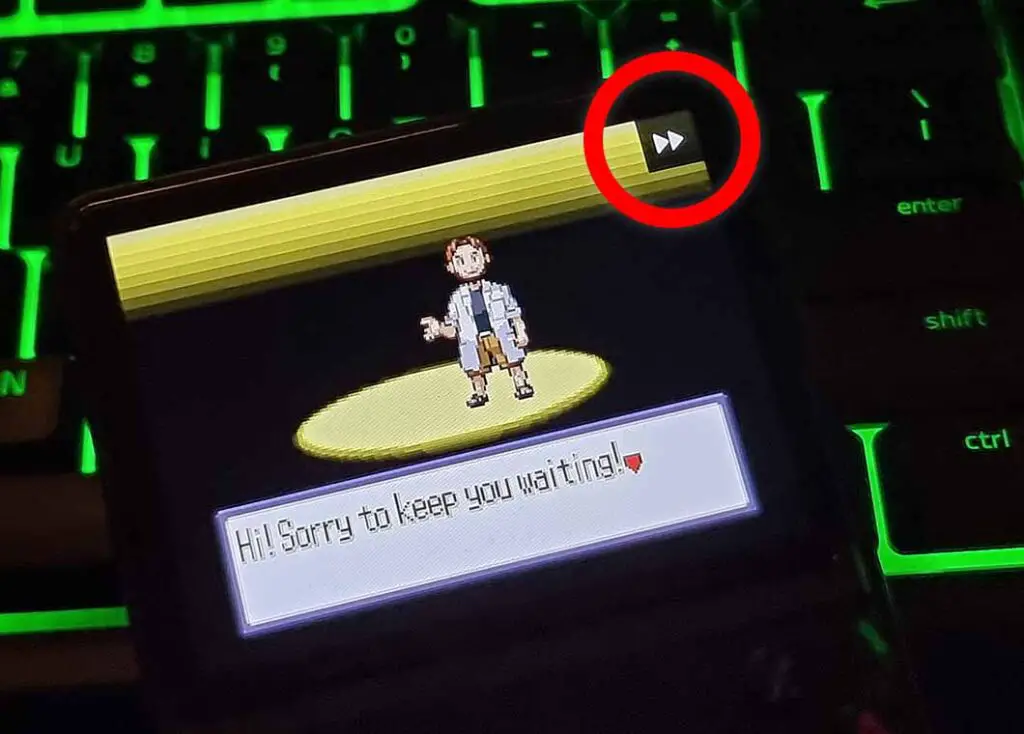
The R35S and the R36S in RetroArch based emulators both have the fast-forward functionality mapped to a SELECT button + L3 press button combination. If you’re wondering, the “L3” press is simply pressing the left joystick in.
In RetroArch, the fast-forward controls can be also re-mapped to any other button on the handheld. You can do this by pressing the two joysticks together (or using the SELECT + X button combination) when in-game, changing the appropriate input settings in RetroArch and saving your new configuration.
Switching A and B Buttons In The Main Menu & RetroArch Games
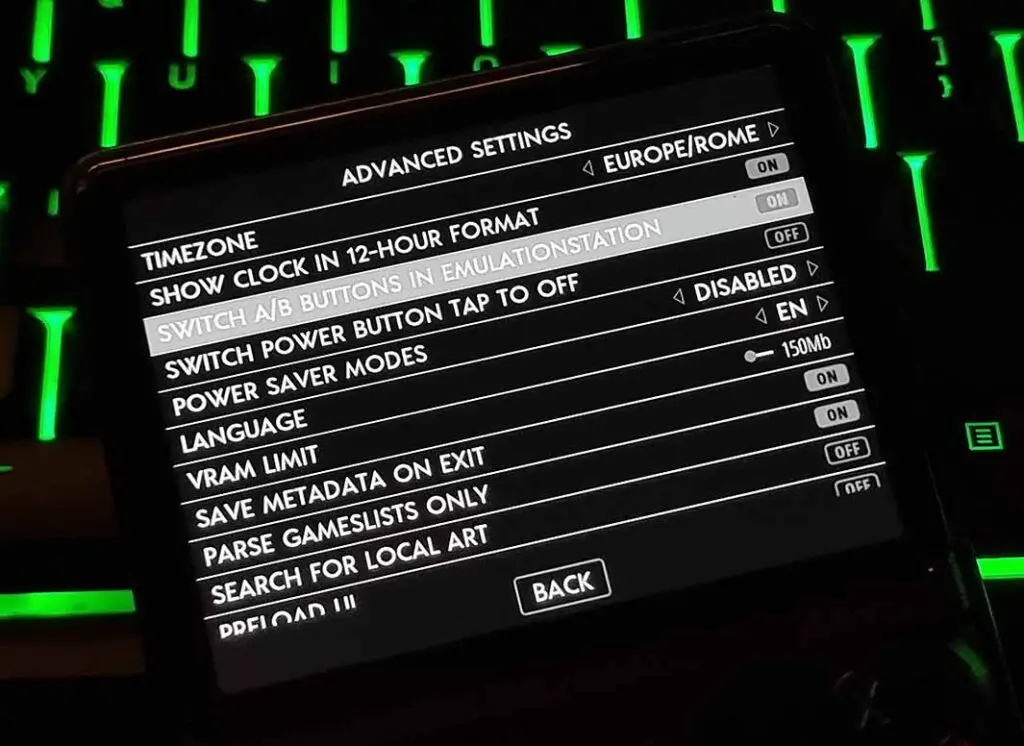
By default, on the R35S and the R36S, in the main system menu, the “A” button is used for confirmation, and the “B” button acts as the back button. This is the classic Nintendo way of doing things. To switch to the Sony/Xbox style with the “A” being the back button and the “B” being the confirm button at least in the main menu, settings menu and the game select screen, follow these steps:
- Go into the main EmulationStation settings menu bu pressing the START button on the handheld.
- Change the
Advanced Setings -> Switch A/B Buttons In EmulationStationto “ON”.
Can you also switch these buttons in your RetroArch emulated games? Yes, and rather easily. Here is how to do that:
- When in a game emulated using RetroArch, press in both the joysticks to bring out the RetroArch settings menu. Then, navigate to the
Input -> Menu Controls -> Menu Swap OK and Cancel Buttonsand set it to “ON”. - Finally, go to the
Configuration -> Save Configuration on Quitsetting, and also set it to “ON”. This way the configuration settings you’ve changed will save after you’ve left the game you’re currently playing!
Quick Brightness Setting Access
This is a quick one. If you want to be able to change your screen brightness settings using a key shortcut combo (similarly to how you can do that on the SteamDeck), you’re in luck, because it’s already assigned to a key combination by default on the R36S.
Using the R3 press + Up/Down D-Pad button combination you can adjust the screen brightness both in the main system menu and in-game. The “R3” button is the right joystick press action.
Don’t miss the full review! – You can find it here:
See my full hands-on review of the R36S here: R36S Handheld Game Console Full Hands-On Review
Showing The Battery Percentage
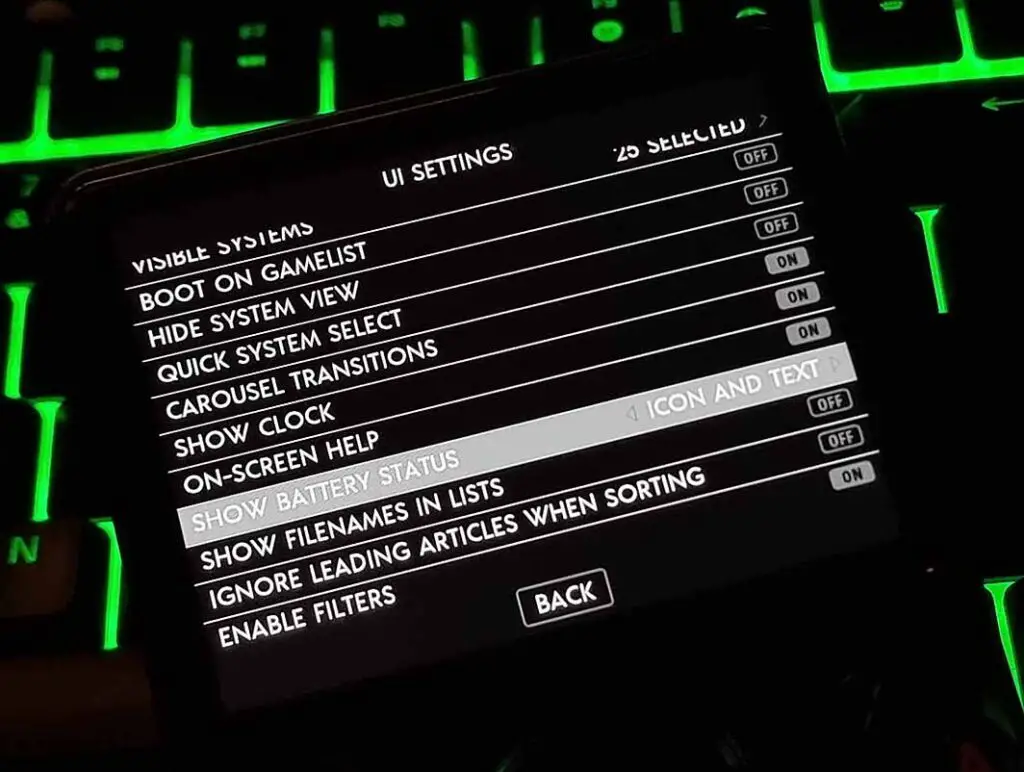
If you’d either like to see the current battery percentage near the visual charge indicator or hide the symbol completely, you need to press the START button, and go to the UI Settings -> Show Battery Status, and modify this setting to your liking.
You’re able to view the battery icon alongside with the current percentage, only the battery symbol, or nothing at all if you choose to do so.
Worried about the battery in your R36S failing on you? You might want to read this: R36S Handheld Battery Replacement & Common Issues
Adding Games To Quickly Accessible Favorites
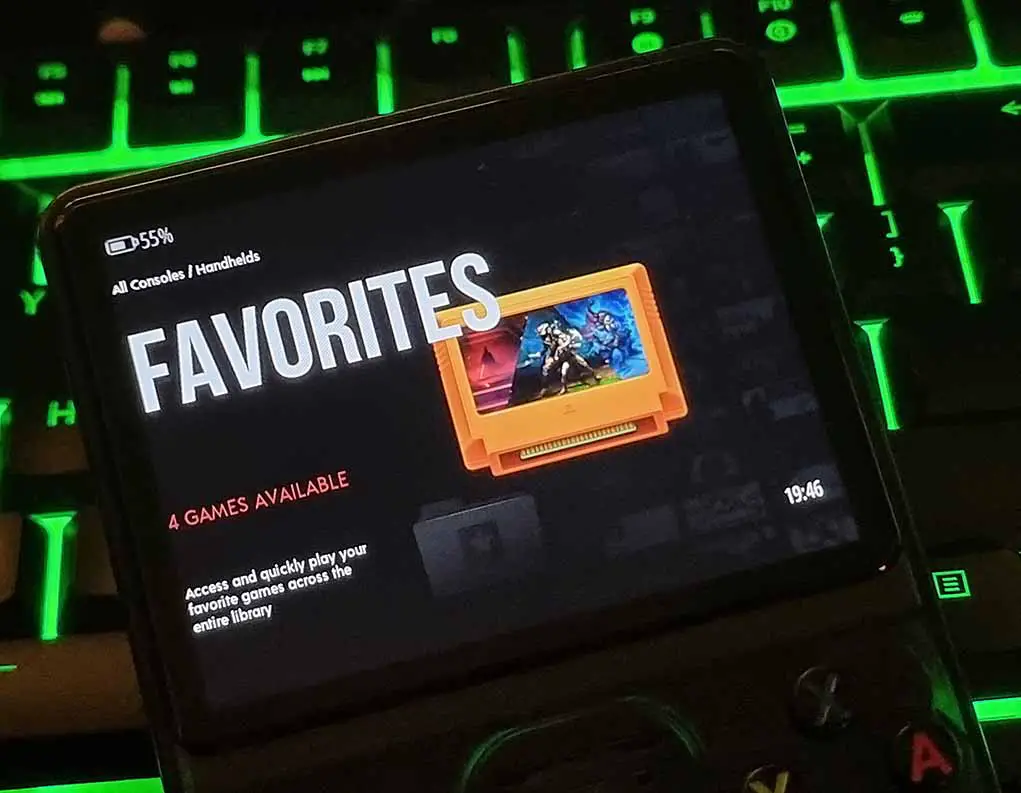
This is another short, yet very useful tip. Whenever you’re on the game select screen in EmulationStation, you can press the “Y” button on a chosen game to add it to your favorites list. All of your favorites from across different consoles will be then available in a separate favorites folder which is displayed alongside other game consoles in the main system menu.
An even cooler thing is that you can make the console boot up directly to your favorites list, by pressing the START button in the main menu, entering the “UI Settings” submenu and then changing the “Start On System” option to “Favorites”. Neat!
Showing Your In-Game FPS On Screen
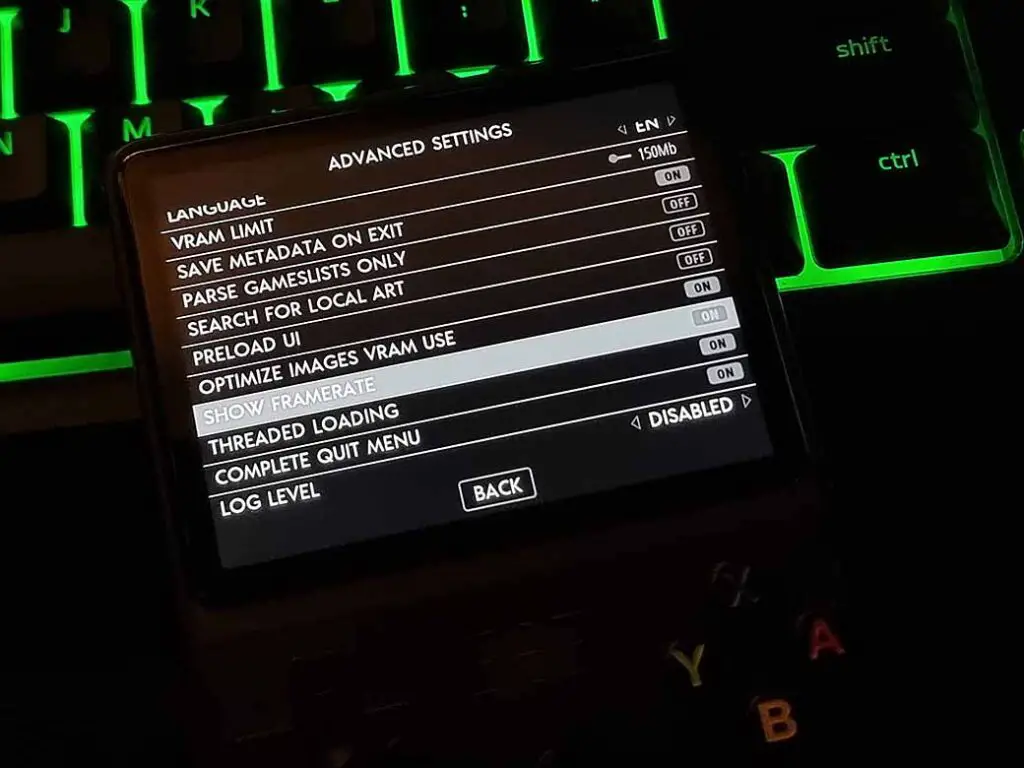
If you’re into benchmarking and performance measurement, you might be interested in a way to display your current in-game FPS directly on your screen while you’re playing your games.
As you can see on the photo above, there is a switch to display FPS on-screen available in the main system menu. This however, will only show the framerate indicator on top of the system overlay, which is not really that helpful, as it will not show in-game.
To see your current FPS when you’re playing a game, you need to set up the framerate display directly in the emulator you’re using. Here, I’ll show you how to do this in RetroArch, which is used to emulate most of the systems available to you when using the R35S or R36S with ArkOS installed.
Enter the main RetroArch settings menu (SELECT + X when in-game) and locate the following option: Settings > User Interface > On-Screen Display > On-Screen Notifications > Notification Visibility > Display Framerate – then, simply turn it on and save your current settings configuration. All done!
Switching The Main LED Color
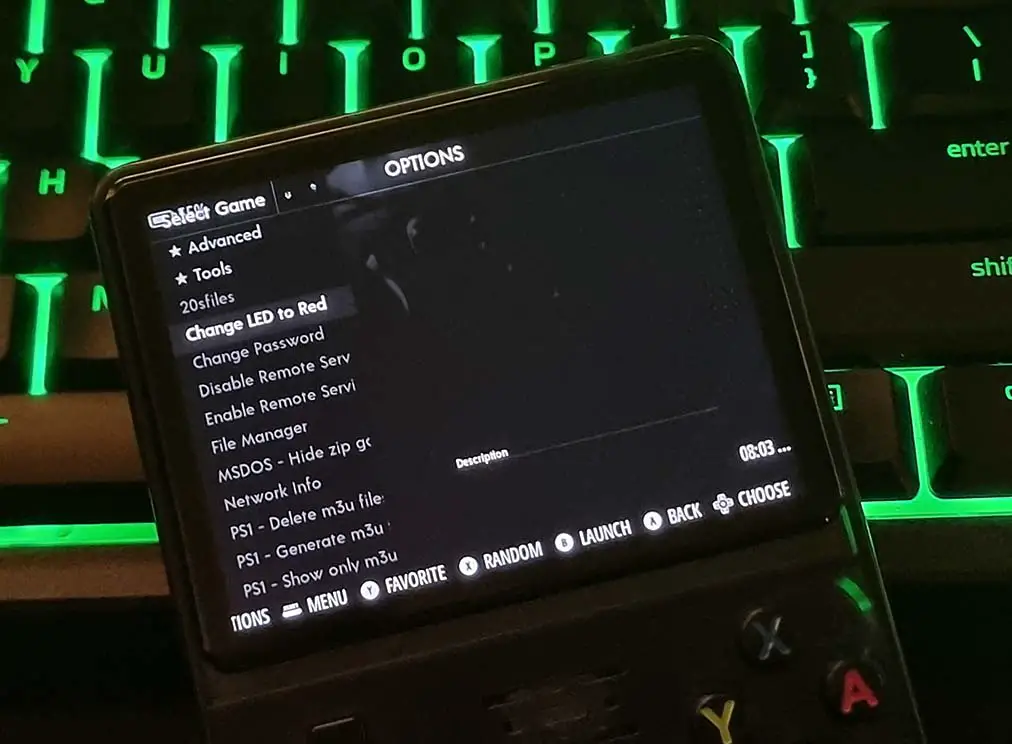
You can change the color of the main system LED light on the front panel of the handheld from the EmulationStation options menu. The available colors are red, green and blue. To do this, simply enter the EmulationStation settings, and select the “Change LED to [selected color]” option.
Sadly for now there isn’t an option available to turn off the LED completely, but there is a chance it may be coming in a future firmware upgrade!
Note: There is currently a bug which sometimes lock you out from a part of the settings in this menu. If you stop seeing the Change LED setting in this menu try switching the Quick Mode off, restarting the device, or updating or reinstalling ArkOS.
Quickly Exiting a RetroArch Game On The R36S
By default, in all games emulated using RetroArch on the R36S (and on some of the other emulators), to quit the game that you’re currently playing, you need to press the START and SELECT buttons together two times.
If you’re using RetroArch and want to only press them once, omitting the exit confirmation message, press both the joysticks in, or the “SELECT + X” button combo at the same time while you’re in-game to bring out the RetroArch settings menu. Then, navigate to the Settings -> Input -> Confirm Quit option, and set it to off.
Mind that as always you need to change the Configuration -> Save Configuration on Quit to “ON” too, to make RetroArch remember your settings after you quit the current game.
Turning Off The R36S With a Button Combination Shortcut
Now, did you know that you shouldn’t power your handheld off by simply long-pressing the power button? This is an equivalent of turning your PC off by holding the main power button, and can result in unexpected system behavior and in some cases even file corruption.
To safely turn off the R36S or the R35S, you have to either enter the ArkOS menu by pressing the START button and selecting the Quit -> Shutdown option, or using the default safe power-off button combination which is Power Button + R3, “R3” being the right analog stick press.
“Quick Mode” On The R35S/R36S
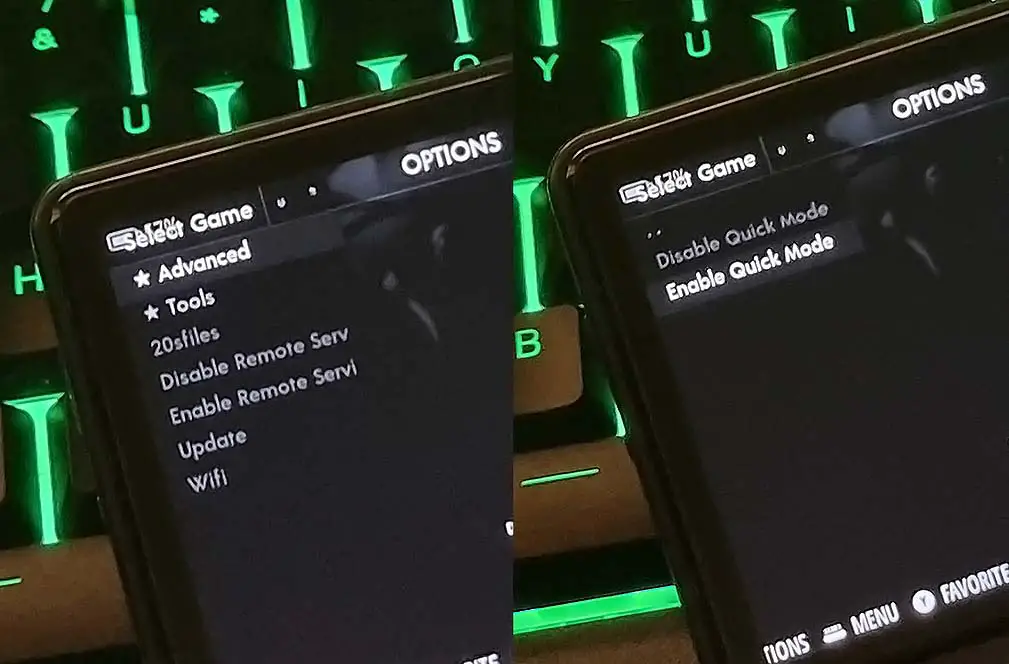
The last thing I’m about to show you is most probably the best one yet. The Quick Mode. How does it work? Well, let me explain.
With the “Quick Mode” enabled, when you’re in-game and you do the safe shutdown I’ve described above, the console will quickly create a savestate which will load alongside the game automatically the next time you power on the handheld. This is definitely my favorite options here, as I’m all about these quick gaming sessions in transit!
To enable the Quick Mode, enter the EmulationStation settings by navigating to the “Options” menu which you can find among the different consoles you can choose from in the main menu system list. Then, select “Advanced” and “Enable Quick Mode”. The last thing you’ll have to do is to confirm your choice by pushing one last button. Wait a short while, and the Quick Mode should now be on!
Note: As many of these tweaks, this currently works only for RetroArch emulated games. This means that you won’t be able to use this function with for instance your PSP games emulated using the PPSSPP emulator.
Bonus: The “FN” Button Fix
In the older ArkOS releases for the R35S and the R36S, there is a slight problem with the “FN” function button placed in the middle of the device between the start and select buttons. The problem is simply that this button doesn’t work – at all. In fact, it’s not even visible to the operating system by default. There is however, a rather quick method to fix that.
Here is the exact fix you need which consists of replacing a few files on your device’s boot partition. It’s much easier than it sounds! – How To Make The FN Function Key Work On The R35S/R36S
Check out also: 16 Miyoo Mini Tricks, Features & Button Shortcuts (Onion OS)