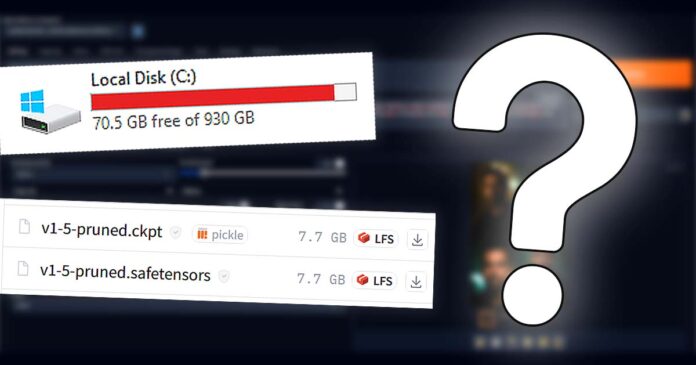Before installing any kind of Stable Diffusion WebUI to start generating images using AI you might be curious how much disk space do you actually need to comfortably proceed with both the installation, and the image generation process. Here is all you should know.
- How Much Space Do The Original Stable Diffusion Models Take?
- Automatic1111 SD WebUI Installation – Disk Space Requirements
- Does Stable Diffusion Benefit From an SSD Drive?
- Hoarding Models And a Few Additional Remarks
- Why Does My Stable Diffusion Directory Take More And More Space With Time?
Check out our quick 5-minute Stable Diffusion installation guide here: How To Install Automatic1111 On Windows – Easier & Quicker Way
How Much Space Do The Original Stable Diffusion Models Take?
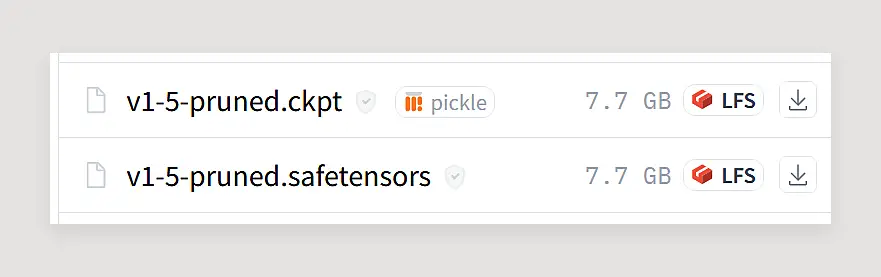
How much space does Stable Diffusion take? The answer is the absolute minimum amount of disk space is the amount of space you need for your chosen WebUI (there are quite a few to choose from), the chosen Stable Diffusion model, and the base dependencies required for the software to run.
Typically you need around 10 GB of disk space to begin your journey with Stable Diffusion, although as you’ll see in a short while ideally you want to have more free space available anyway.
While different SD WebUI solutions will naturally differ in terms of size, the different base Stable Diffusion models also do have different file sizes. You need at least one of these models to start generating images, and ideally later on you might want to have a few different ones to experiment with. Keep that in mind.
Here are the sizes of the most popular official Stable Diffusion checkpoints:
- SDXL v1.0 (sd_xl_base_1.0) [most advanced SD model yet] – 6.94 GB
- v2.1 Pruned (v2-1_512-ema-pruned) [latest continuation of the base SD model] – 5.21 GB
- v1.5 Pruned (v1-5-pruned) – [the very first SD model] 7.7 GB
The size of your chosen Stable Diffusion model will depend on the version you choose (pruned, emaonly, original, etc.). The choice of the model doesn’t matter much when you’re just starting out, so feel free to just grab the base pruned version first!
This might also interest you: What Are Pruned Models In Stable Diffusion (Pruned vs. Unpruned)
But this doesn’t end here. Upscaling models, LoRA models, and many other additional models and checkpoints you might want to use later on, also take up space on your drive. Here are some examples from the additional models I use on a daily basis:
- AnyLora Checkpoint (anyloraCheckpoint_bakedvaeBlessedFp16) – 3.37 GB
- KKW FANTAREAL v.1.0 (kkw-FANTAREAL-V1.0) – 8.00 GB
- BOTW Style Lora (botw_style_offset) [an example LoRA model] – 147 MB
- SwinIR 4x (SwinIR_4x) [an example upscaler] – 139 MB
- …and so on.
The more models you’ll want to download, the more disk space you’ll need to have on hand. Plan ahead!
Automatic1111 SD WebUI Installation – Disk Space Requirements

The WebUI we use in our tutorials the most, and arguably the most popular and easiest to use Stable Diffusion WebUI for beginners is the Automatic1111 WebUI. You can learn how to install it on Windows here (and for Linux users, we have this quick tutorial).
Without surprises, to successfully install the Automatic1111 WebUI on your system you need about 10 GB of free disk space on your system. And in an ideal situation a few gigabytes more for different Stable Diffusion checkpoints, LoRA models and so on.
Does Stable Diffusion Benefit From an SSD Drive?
The added read and write speed you get while using solid-state drives makes the model loading process much faster than loading a model even from a fast HDD.
The difference is more than noticeable with models loading from a HDD taking around 1 minute (and up for slower drives) to be imported, while when using an SSD the whole process can take even as little as a few seconds.
Good news is, that once your model is loaded (and you need to load models only on model change), there are no additional benefits from the faster drive speeds. So in short, having an SSD will allow you to load new models much quicker, but will not affect the general image generation speed.
With that said, the best strategy would be to keep your model/checkpoint files on your SSD, if only you can afford it.
Hoarding Models And a Few Additional Remarks
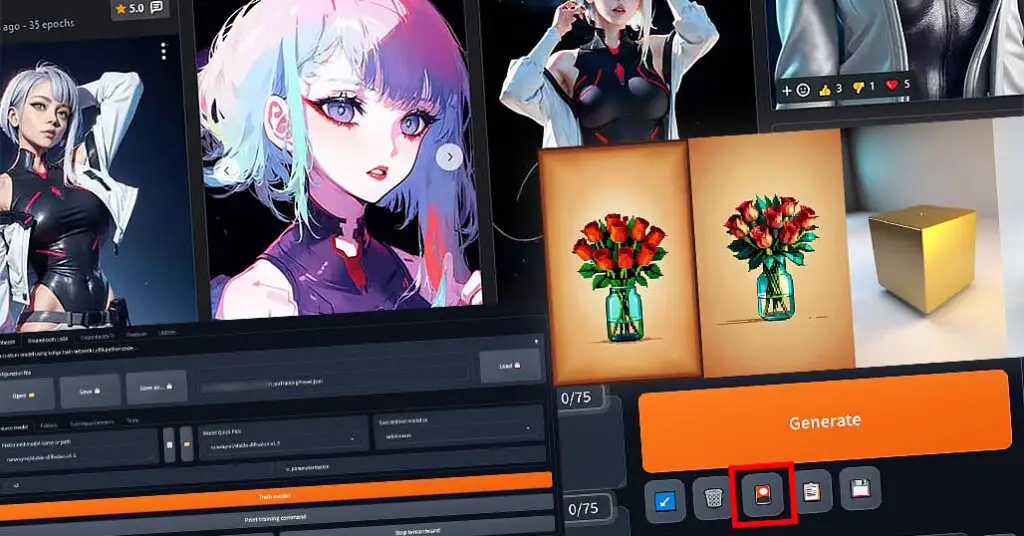
The more different models you have and the larger variety of different LoRA’s and different fine-tunings you have, the more fun you can have with more creative and more complex generations. However.
Keep in mind that hoarding lots of different models will eat up your disk space pretty fast.
My model folder with all the checkpoints I’ve accumulated when experimenting with various image generation techniques weighs around 104 GB total alone, including over 22 different Stable Diffusion checkpoints ready to be used.
The more free memory on your drive you have, the more you can do, so consider getting a drive upgrade if you’re already short on space!
Why Does My Stable Diffusion Directory Take More And More Space With Time?
Gradio UI, which the Automatic1111 Stable Diffusion WebUI is based on, with the current base configuration of the WebUI saves all of your generated images locally on your PC in a temporary directory inside the AppData folder, by default under the address:
C:\Users\[Your_Username]\AppData\Local\Temp\gradioThis happens regardless of whether or not you decide to save your generations automatically to some other system directory, and the thing is, this temp folder does not clear by itself.
This issue has been brought up a few times already in the official Automatic1111 WebUI GitHub repository (see this issue for example).
So, generating new images for a few days can result in a quick buildup of files in the temp directory which can take up a substantial amount of your system drive without you noticing it.
A simple solution which doesn’t involve scripting is to simply clear the folder manually by deleting all of the temporary files from the “\AppData\Local\Temp\gradio” directory.
Just remember to do that every now and then to prevent the temporary images from building up on your drive.