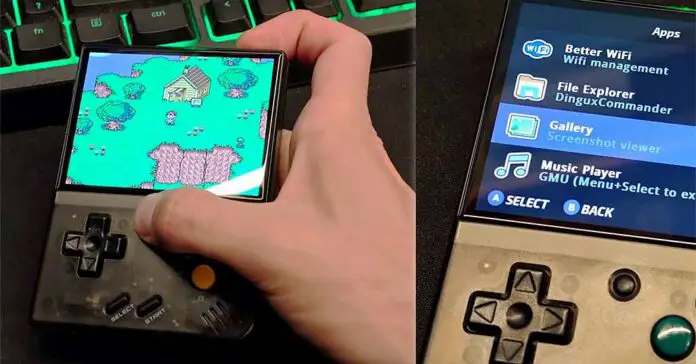Whether you’ve already got yourself your Miyoo Mini, you you’re just planning to do so, here you can about a lot of things this device can do and you probably had no idea about! Paired with Onion OS, the Miyoo Mini is one of the most convenient retro handheld emulator consoles to own, and there are a lot of features to discover here. Let’s get to it!
Check out also: Simple Miyoo Mini Overclocking Guide In 3 Short Steps
This web portal is reader-supported, and is a part of the Aliexpress Partner Program, Amazon Services LLC Associates Program and the eBay Partner Network. When you buy using links on our site, we may earn an affiliate commission!
What Is Onion OS? – If You Don’t Know Already
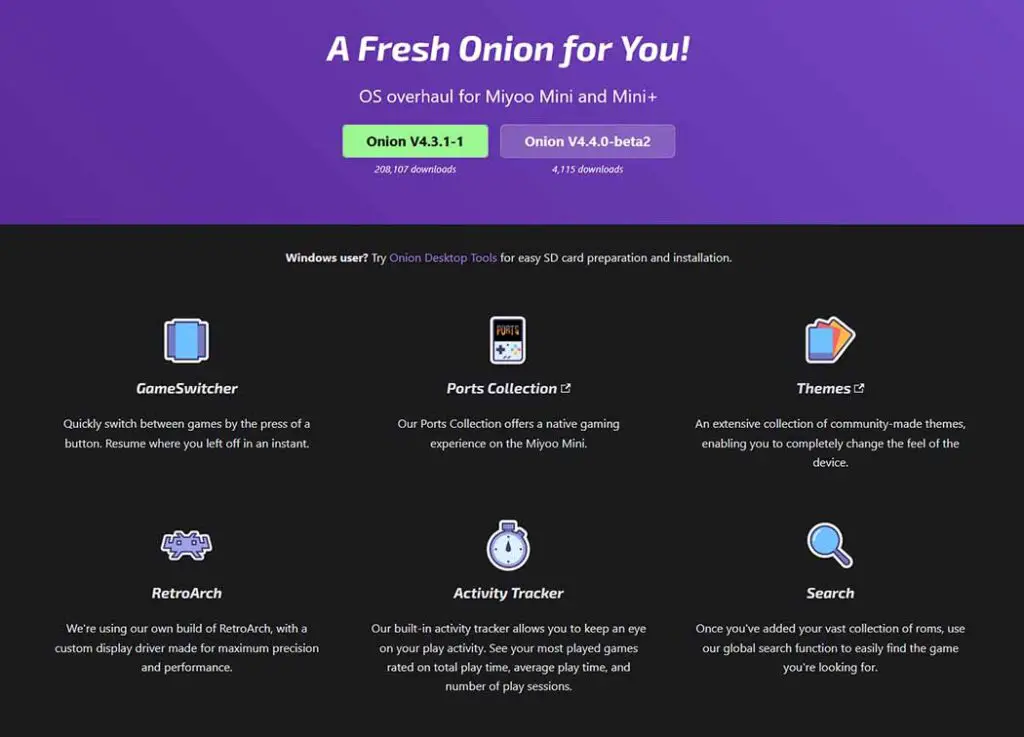
Onion OS is an alternative operating system overhaul for the Miyoo Mini V1-V4 and Miyoo Mini Plus consoles. It’s feature set includes so many useful functionality improvements, tools, utilities and quality-of-life changes that it would be pointless to list all of them here, but trust me on this one – it’s one of the things that gives the Miyoo Mini the advantage it has on the retro handheld market.
You can learn much more about the project here, on its official website. It’s very well documented, and quite honestly setting it up is one of the first things you should do after getting your brand new Miyoo handheld.
With that out of the way, let’s get to the list. Here are the best things the Miyoo Mini can do with Onion OS installed that I want to show you today. Enjoy!
My Best Tricks, Shortcuts and Hotkeys For the Miyoo Mini and the MM+
1. Play Old Mobile Java Games on Your Miyoo Mini (!)

Yes, you heard it right. The Miyoo Mini can play old mobile Java games, and it does it rather well! Here is how it works. In short, you need to move a few files onto your microSD card, and then you can enjoy hundreds of Java games from old mobile phones right on your handheld using the FreeJ2ME emulator.
While most of the games you choose will work right away without any trouble (and as you can see on the image above they can be run in vertical mode for maximum screen coverage), sadly some of the more graphically advanced titles can struggle a bit with full-speed rendering. Still, it’s a great option to have on a pocket console!
You can learn how to set up the mobile Java games emulator on your Miyoo Mini here: How To Play Old Mobile Java Games on Miyoo Mini – In 4 Short Steps
2. The Quick Mute Hotkey

This is a quick one. You can press both the volume up and volume down keys together to completely mute the audio output on your Miyoo Mini.
But that’s not all. Did you know that you can also boost the volume of the games that may be too quiet for your liking over the top limit of the volume indicator? To do this, you can use the START + L2 / R2 key combination. Pressing all of these buttons together will reset the audio boost.
3. In-Game Screenshots Shortcut (And How To Get Them on Your PC)
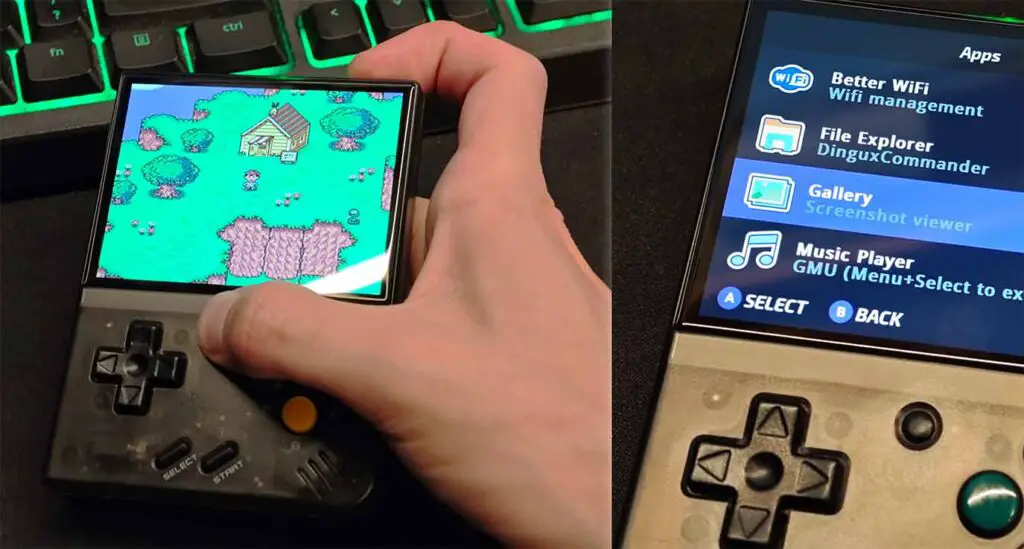
Whichever game you’re in, you can take screenshots using the MENU + POWER button combo. Not only that, you can even record your screen by pressing MENU + A together for 2 seconds, although video recording isn’t really suited for recording most games because of it being pretty harsh on the CPU.
All screenshots you take will be accessible in the Screenshots directory on your microSD, while the videos can be found in the Media/Videos/Recorded folder. If you want to get them on your PC or your phone you can either access the folders directly by using a microSD card reader, or use the HTTP/FTP server feature we’re going to talk about in just a second.
4. The Brightness Adjust Shortcut

To adjust display brightness on the Miyoo Mini without exiting the game you’re playing and getting into the settings menu, you can use the following shortcuts.
On the Miyoo Mini V1-V4, you can use the SELECT + L2/R2 buttons to set your desired screen brightness level. On the Miyoo Mini Plus, this can be done by using the MENU + VOLUME buttons. Quick and simple.
5. Get Games on Your Miyoo Mini Wirelessly (HTTP File Transfer)
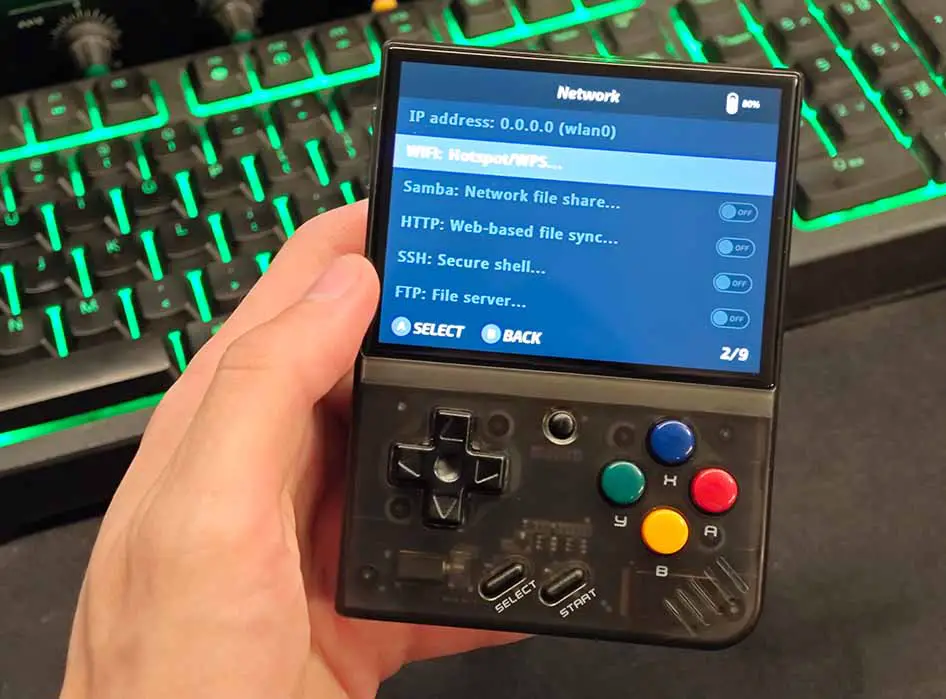
Yes, you can transfer files onto your Miyoo Mini handheld without taking the microSD out of the console using your smartphone, PC, or a tablet. To do this, you’ll have to activate the HTTP Server feature in the Apps -> Tweaks -> Network -> HTTP: Web-based file sync menu. Make sure that your Miyoo’s Wi-Fi module is on.
After that, simply connect to the IP address of your Miyoo Mini using the web browser on your computer or phone and start downloading or uploading files. It’s that simple. After finishing your file transfer you can disable both the Wi-Fi module and the HTTP Server feature to save power.
You can check the full description of this feature, alongside the quick setup instructions in the official Onion OS documentation right here. If you want even faster file transfers with the ability to move more files at once, you can also check out the FTP server module! If you’re not using these features for getting games on your Miyoo, you’re missing out!
6. The GameSwitcher

The small button in the middle of your Miyoo Mini has a few uses. It’s referred to as the “Menu” button in the Onion OS documentation, and after being short pressed it lets you quickly save and exit any game and enter the game switching screen which allows you to quickly switch between other games that you’ve recently played.
If you press this button and hold it, the console will save and quit the game you’re playing, but this time move you straight to the main menu. And lastly, double pressing the Menu button will let you quickly re-launch the latest game you’ve been playing. These are for sure one of my favorite features on the Onion OS.
7. Change The Power Button Actions
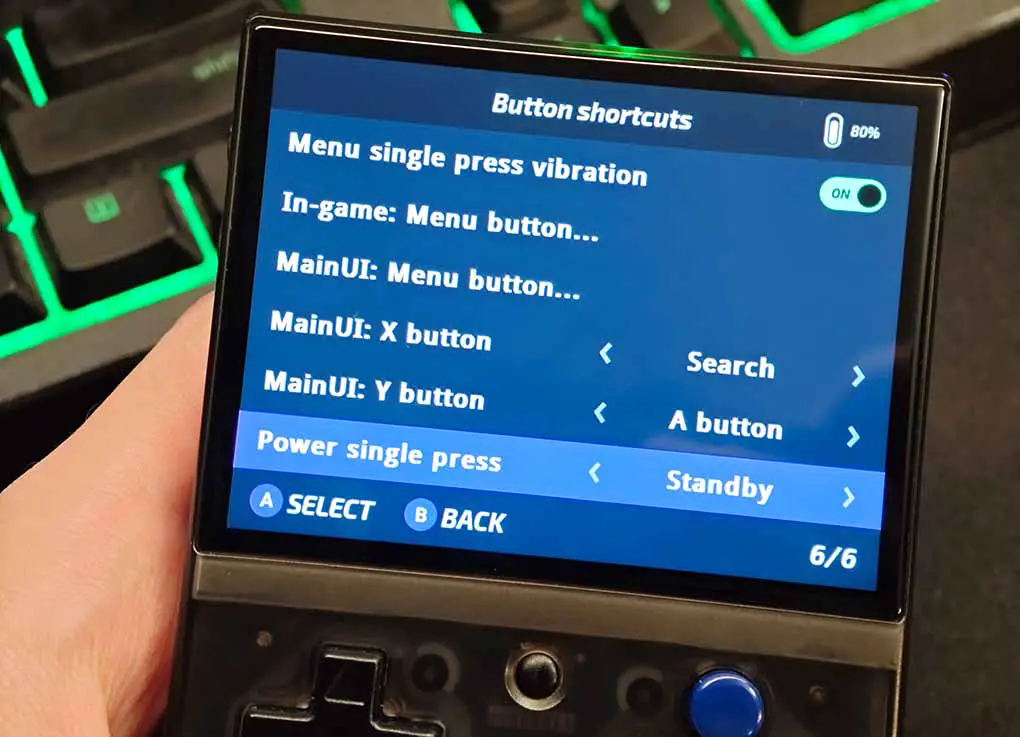
With Onion OS, you can change how your Miyoo’s power button works. You probably know that a short press will put the console to “sleep”, that is turn off its display until the button is pressed again, and a long press will save your current game and turn off the handheld.
Using the “Tweaks” menu however, you can make a single click action turn off the console completely instead of simply putting it to sleep. As the sleep mode is merely a “screen-off” mode which doesn’t save much power when it’s engaged, many people prefer the button to function that way.
And, did you know that with the default settings, if you leave your Miyoo Mini for 5 minutes without touching it it will turn off by itself to save battery power? Well, now you know! Pressing any of the MM buttons while it’s in sleep mode, will reset the auto-shutdown timer. Also, remember: pressing the power button for 5 seconds will always force shutdown the console.
8. Overclock Your Miyoo Mini For Better Emulation Performance
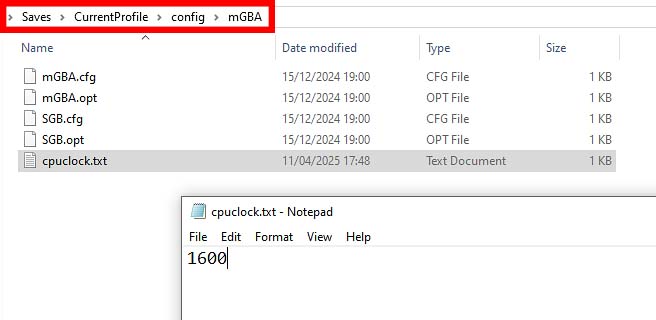
Before you get scared seeing the big word “overclock”, let me reassure you. Overclocking the CPU on the Miyoo Mini is an extremely simple and low-risk process, and it doesn’t involve much tinkering or require much technical knowledge from the user. It can greatly improve the performance in more demanding games, and it doesn’t affect the battery life that significantly.
In short, to overclock your Miyoo Mini V1-V4 (or Miyoo Mini Plus), you need to create a text file named “cpuclock.txt” in the main RetroArch directory on your microSD. Then, you simply need to input the desired CPU clock frequency value into the text file and save it. Once you’ve turned on your console, the overclock will not come into effect.
The base CPU clock speed for the Miyoo Mini is 1200 MHz. The values you can try for the MM V1-V4 are 1300-1700, while on the MM+ you can go as high as 1900 MHz. The given value should always be divisible by 100.
If you don’t need all of your RetroArch cores to make use of the overclock, there is also a way to overclock specific emulator cores. If you need more detailed instructions for the process, you can find a full overclocking guide right here.
9. Enable the In-game FPS Counter

The “Menu + X” button shortcut will display an FPS counter in the corner of your screen while you’re in game. The same button combination will also hide that very same indicator.
If you want to assess whether or not your selected games are running at full speed, or you want to check how much difference your overclock did really make in more demanding games, this is a great feature to have.
10. Blue Light Filter Quick Key Shortcut
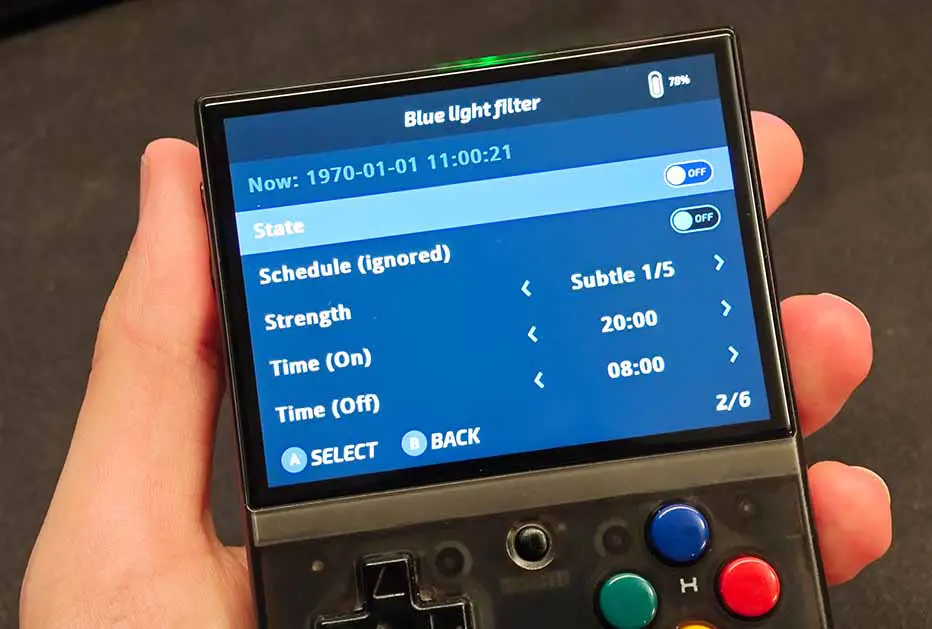
This one is also rather simple. Press the “Menu + B” button combination for 2 seconds, and the blue light filter should turn on. Pretty useful for late night gaming sessions.
You can modify the filter intensity in the Apps -> Tweaks -> Appearance -> Blue Light Filter menu. You can also schedule it for certain hours of the day if you have a Miyoo Mini with RTC or have the Wi-Fi module constantly on and the “Set time via internet” option enabled in the Tweaks menu.
11. Use Different Color Palettes on Your old Game Boy titles

Want to make your Game Boy games more interesting, more colorful, or just closer to what you might see on the original hardware? Luckily for us, the Onion OS devs have included some rather useful and cool looking Gambatte color palettes for the Game Boy emulator in their RetroArch build. You can switch between those by pressing the left and right triggers when in-game.
There are a lot of patterns to choose from, and all of them are pretty unique. I found myself switching between different ones depending on the games I was playing. With some additional tweaks you can get really close to the original Game Boy DMG display colors!
12. Change Your Stock MicroSD ASAP!

There is a reason why changing the microSD card that your handheld comes bundled with right away is one of the first things on the “getting started with Miyoo Mini” guide on the console’s unofficial subreddit.
Faster game load times, faster console boot times, greatly reduced risk of game data and save file corruption and a few other things are among the most important reasons to swap the stock microSD card for a new one form a trusted brand as quickly as possible.
From these rather unpleasant things that can happen with the no-name cards that these consoles usually get shipped with I’ve directly experienced two. Figuring out why the games on my R36S handheld started to refuse to launch, or why my SD2VITA adapter which I used with a cheap Chinese microSD on my modded PS Vita had terrible file transfer speeds, would have been much easier if only I had listened to that advice sooner.
13. Quickly Correct The Aspect Ratio of Your Games

If the aspect ratio of your emulated game isn’t quite right and you want to save yourself a few clicks and getting into the RetroArch emulator menu to fix it, there is a neat shortcut for that.
Simply press the menu button and the start button at the same time, and the emulator will go though all of the options you have. Whether you like your games stretched, scaled down or with black bars all around, you’ll be able to quickly change that using this hotkey combo.
14. The PICO8 Emulation

PICO8 is a “fantasy retro game console” which is developed to bring back the feel of retro handheld games giving modern developers an interesting platform to create retro-style games on. There are a lot of great games on this system, and if you didn’t already know about it, you’re really missing out! Here is how to quickly set it up.
First, you’ll need to download the Raspberry Pi version of the PICO8 software, from their official website here. Then, using the “Expert” section in your Miyoo Mini, setup the Standalone PICO8 app, and move your downloaded PICO8 files to the “/RApp/PICO-8/bin” directory on your microSD.
Then, the only thing you need to do is to browse through hundreds of different free PICO8 games also available over on lexaloffle.com and pick the ones you like. The “cartridge” files are simple .png images which contain all of your selected game data. Simply move your game files to the PICO8 ROM directory on the Miyoo Mini, and you’re all done. There is also an option to browse the online game cartridge collection directly from your MM!
15. Make Use of Additional Folders in Your ROM Directories
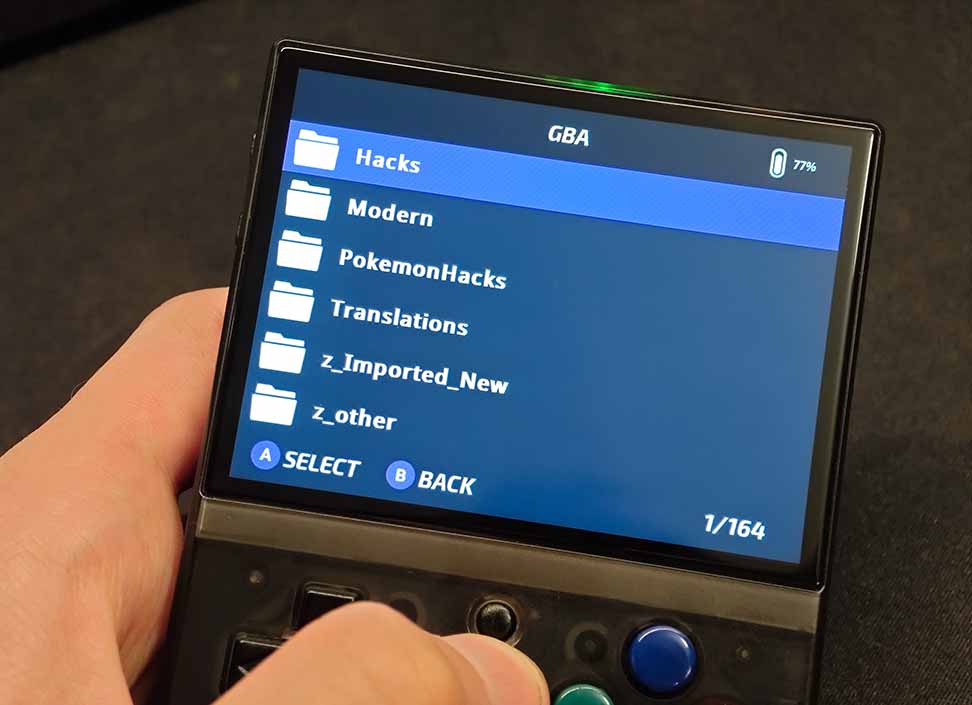
This is actually a very helpful trick to better manage your game files in the console ROM directories. While this is quite obvious, you can create additional folders within the chosen console ROM folder to further organize your games into categories, such as different game genres.
This can be really convenient if you’re like me and you have many different titles to browse through in your library, which could benefit from being organized in a way that would make searching through them much faster.
16. Enable And Use The “Expert Mode” Emulators

Most of the emulator cores that either were not fully tested, or were deemed underperforming on the Miyoo Mini were all thrown into the “Expert” category which you can access after modifying a few settings.
To access the Expert mode, go into the MM Package Manager in the “Apps” menu, and enable the “Expert shortcuts” app. Then, you can proceed to use the Package Manager to enable different experimental emulation cores by selecting them and then accepting your selection by pressing the “Start” button two times.
While many of these will be for consoles which don’t really have a chance of running on the MM (such as the 3DO), some of them might be of use to you if you want to experiment with some systems that aren’t available on the Miyoo Mini by default!
Want More? – Check out These Resources!
If you’re still not done with learning things about the MM with Onion OS, there actually is a lot more to uncover! You can also take a look at the official OOS shortcuts list here, or this extensive list focusing on all of the button hotkeys and macros on the Miyoo, made by Ducky Obrien. Thanks for reading, and until next time!
You might also like: 10 R36S/R35S Handheld ArkOS Hotkeys, Shortcuts & Extra Tricks