This is the easiest way to update the ArkOS on the R36S as of now, and the only things you need are your phone and a cable to connect the handheld to your phone! Using the USB tether Android feature you can share the internet connection without any additional settings tweaking. Let us show you how exactly to do this!
Updating Ark OS Without a WiFi Dongle Or PC

If you don’t have neither a WiFi adapter, nor a microSD card reader or a PC on hand, and you want to update the Ark OS in your R36S (or any other compatible Ark OS handheld), you can do this by utilizing internet connection shared from your smartphone with a use of a simple USB OTG cable!
Most modern Android smartphones are able to share their active internet connection (WiFi or mobile data) via an OTG USB cable after enabling that option within the system settings.
To do this, you need to simply connect your R36S console to your Android smartphone using an OTG USB cable and then turn on a setting which on your phone will be most likely labeled “USB tethering”.
The USB cable we used has the USB-C connector on each side, as both the R36S and the smartphone we used use USB-C ports for data transfer.
After connecting your phone with active internet connection and USB tethering enabled to a compatible device, no further configuration is needed! The internet connection will be shared through the cable to the connected device right away.
Let us show you how exactly to do this step by step, to update the ArkOS on your R35S/R36S in a matter of around 10-15 minutes total.
Step 1: Connect Both Devices With a USB OTG Cable

On the bottom of the R36S there are two USB-C connection ports available. The first one is labeled “DC” and it’s used for charging the device, and the second one, labeled “OTG” which can be used for data transfer. The second one is the one that we’re going to use.
The next thing you need to do is to connect both devices using an USB OTG cable which on one end will be plugged into your smartphone, and on the other end – to the OTG port on the R36S.
Note, that an USB OTG cable is different from a regular USB cable, and this method will only work with an USB OTG cable, or a “regular” USB cable used with an OTG adapter.
Step 2: Connect To The Internet and Enable USB Tethering On Your Smartphone

When the two devices are connected, connect your smartphone to your home WiFi network, as you would normally would. You can also connect to the mobile network if you don’t have access to a WiFi hotspot.
Then, go into your smartphone’s system settings and find a “USB tethering” option. Turn it on to share the internet connection via the USB OTG cable. Most modern smartphones should have this feature readily available.
Step 3: Initiate The ArkOS System Update Process
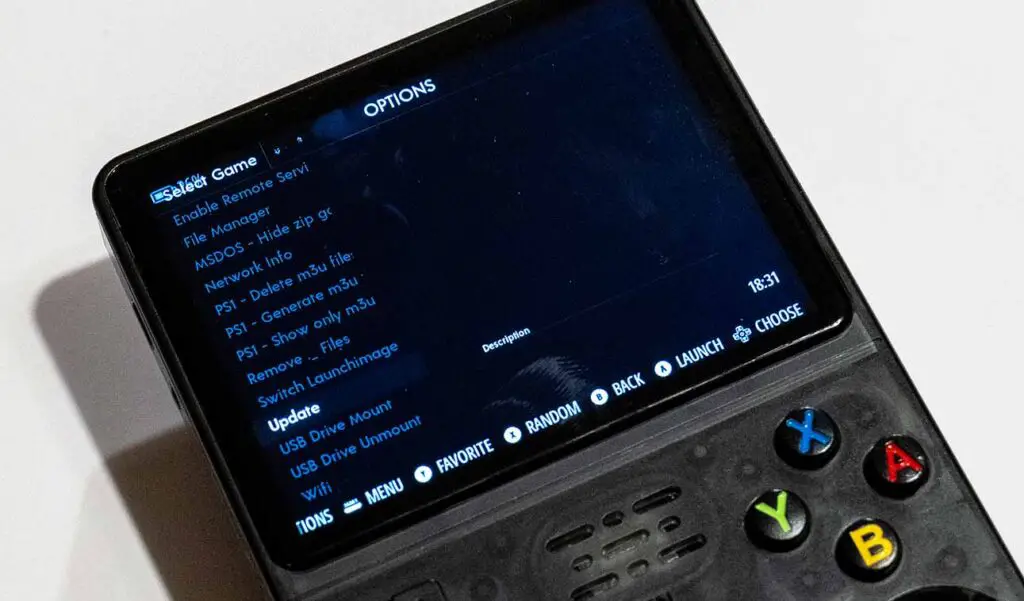
Now, the only thing that’s left to do is to initiate the system update process by selecting the “Update” option from the system settings menu.
The thing here is that depending on the EmulationStation system theme/skin that you’re currently using, the “Update” option button will look a little bit different (and might be in a different place, or in case of some skins, it might not show up at all).
Here we’ve used the “R36S-THEME-EPICNOIR” theme, but you can use any other theme that allows you to enter the “Options -> Update” menu and proceed with the system update.
Note: Before you begin the update, make sure that your device’s battery is fully charged (or at least charged up to around 60%). As you will see in a bit, the process will take quite a while, and if your handheld turns off during it for one reason or another, you will risk damaging the system files and rendering the device unusable. If you want to be 100% sure everything goes well, backup your system microSD card before the update.
Once you find the “Update” button and you’re ready to proceed, press the A button to begin the update process.
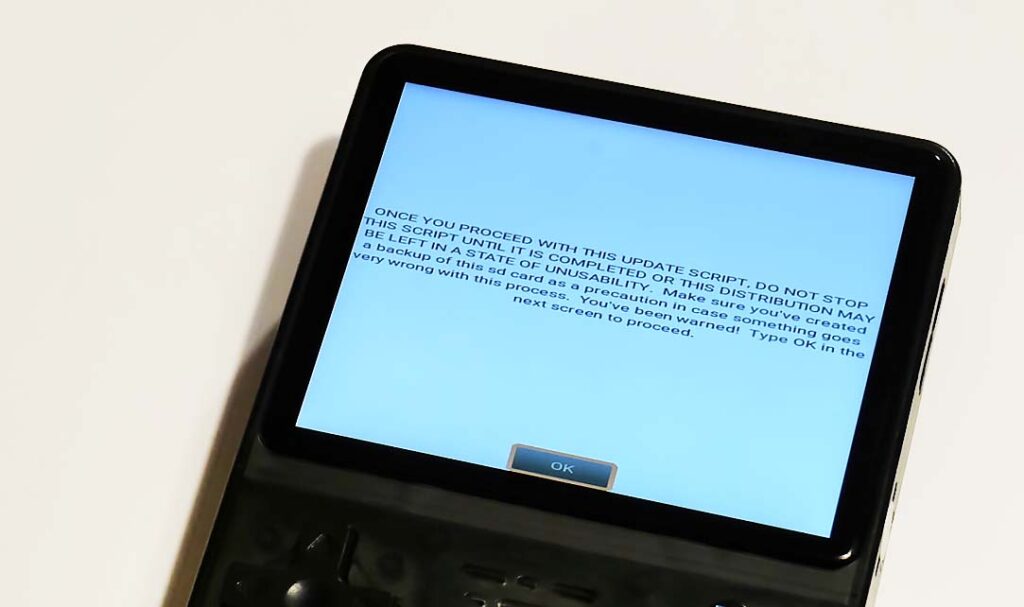
Once you press the confirmation button again, you will be faced with a “ONCE YOU PROCEED WITH THIS UPDATE (…)” warning screen. When you pass this screen you will be asked to enter the word “OK” using the buttons on the console in the next window that will pop up.
Now, the system update should begin, and you should see a stream of console output data moving through the device’s display. Now, the only thing that’s left to do is to wait!
Important: DO NOT unplug the USB OTG cable, or attempt to turn off the device when the update is in progress. If you do that you risk damaging the system files and bricking your handheld.
How Long Will The Update Take?

Depending on your internet connection speed and quality and the current update size, the whole process can take anywhere from a few minutes, even up to half an hour in extreme cases. That’s why it’s important to make sure that your battery is charged before you begin the update process.
In our case, updating the ArkOS on the R36S took around 15-20 minutes until it was fully finished. The end of the update will be indicated by the “Updates have been completed. (…)” screen. When you see it, either press the “A” button to restart the system, or reboot it manually.
On the next system boot, you will notice that the version of the ArkOS in your system settings menu should now be up to date!
Does This Work On Other ArkOS Based Handheld Devices?

As you may know, lots of devices different from the R36S run ArkOS as their main operating system (for instance the R35S). ArkOS is very popular when it comes to handheld emulators, and for a handful of good reasons.
The general automatic update process initiated from the handheld with the use of an in-built Wi-Fi chip is pretty much the same for all devices running ArkOS. Keep in mind though, that not all ArkOS-based devices do have an in-built Wi-Fi chip, or support sharing internet connection using a USB tether feature.
All the handheld devices that have WiFi capabilities and an OTG-compatible USB connection port, should be able to also support USB tethering for sharing the internet connection form your smartphone. If you own a handheld that meets all these terms, you’ll most likely be able to update your ArkOS following this exact tutorial. That’s all!
