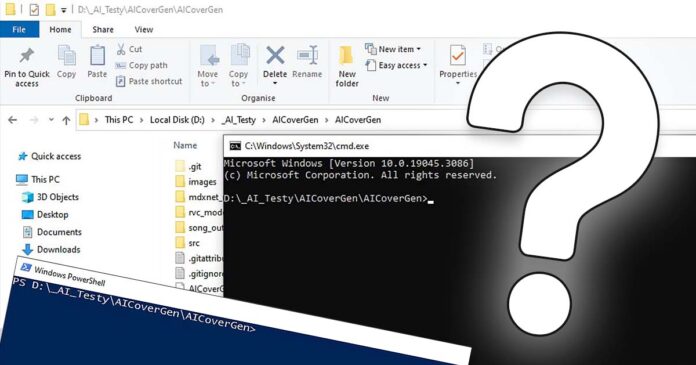We’ll now quickly show you how you can open a Windows CMD terminal system shell in any specific folder or directory you choose without having to navigate through the file system using shell commands. There are two simple ways to do this.
- Two Simple Ways To Open a CMD System Terminal In a Directory (Windows 10 & 11)
- The “Classic” Way To Navigate To a Directory From Within a CMD Shell
- Can You Use All CMD Commands in PowerShell?
- Can You Elevate a Windows 10/11 CMD Shell To Admin?
Two Simple Ways To Open a CMD System Terminal In a Directory (Windows 10 & 11)
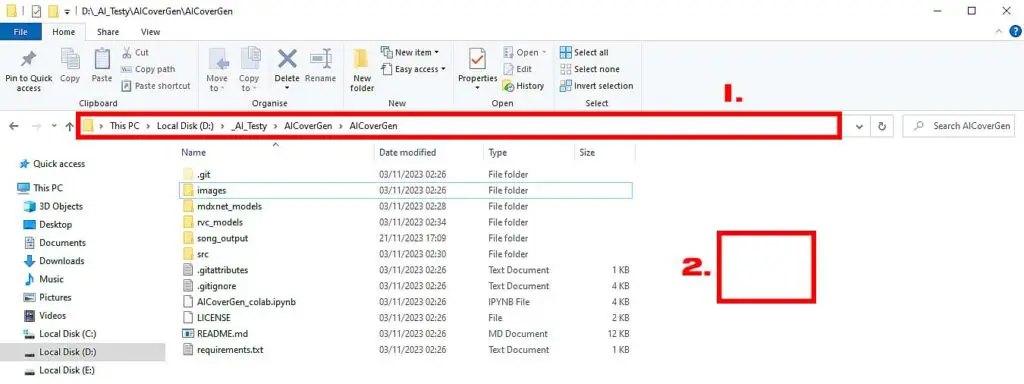
To open a system terminal inside a specific folder on Windows 10 and 11 you need to either:
- Left click the white space in the directory address bar (or press Ctrl+L while in the folder), type in “cmd” and then press the Enter key to open the classic CMD system terminal, or…
- Right click the white space within the directory while holding the Shift key on your keyboard, and from the drop-down menu select “Open PowerShell window here” to open the PowerShell system terminal with extended functionality.
The first method will allow you to open the simple CMD shell in the directory you’re currently in, and the second one – a Windows PowerShell instance.
The “Classic” Way To Navigate To a Directory From Within a CMD Shell
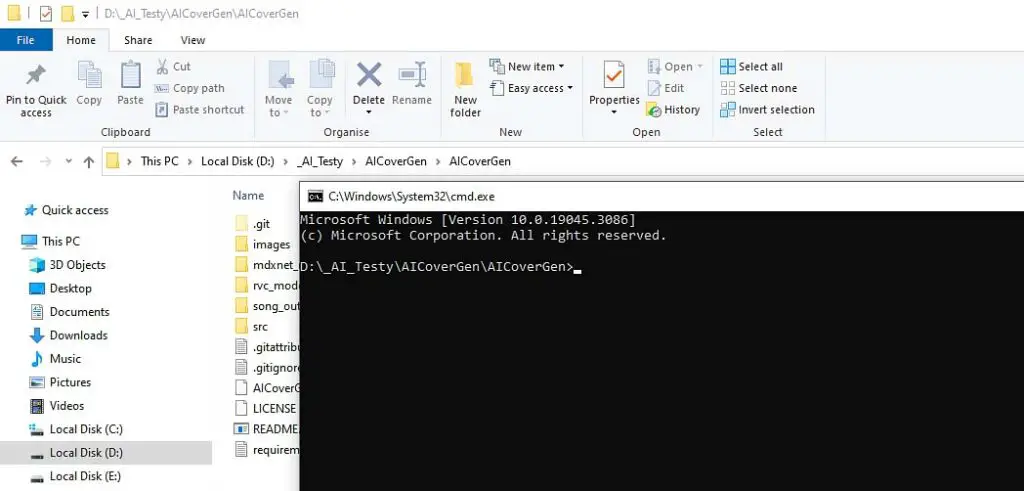
If you want to move to a chosen directory while inside a classic Windows 10/11 CMD terminal without relying on the system GUI, you have to use the cd command.
- While in a CMD shell, type in
cd [full address of the directory you want to move to], without the brackets. So, an example command could look like this:cd D:\Folder_1\Subfolder_1\Subfolder_2.
Remember: You can drag the folder to the cmd window to automatically paste the directory path into the terminal!
Note that all Microsoft Windows systems use backslashes to separate directories in their local addresses.
If the folder you want to move to is directly inside the directory you’re currently in, you can simply write its name after cd like so: cd Folder_1.
To go back one level above the directory you’re currently in, type cd ..
Can You Use All CMD Commands in PowerShell?
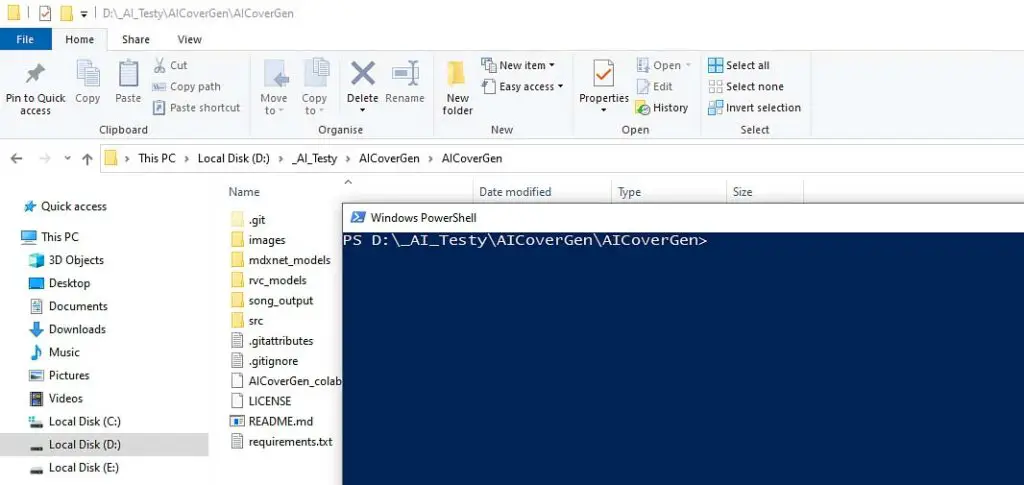
The short answer is yes, you can use every single classic Native Windows command in PowerShell, which means that all the cmd commands are available to you through the upgraded PowerShell commandline interface.
Windows PowerShell offers significantly more functionality to the user with its extended object-oriented approach to entities, and extended scripting capabilities with .ps1 files, while simultaneously retaining support for all native Windows commands.
Can You Elevate a Windows 10/11 CMD Shell To Admin?
On Windows 10 and 11 the CMD shell needs to be invoked with the desired user’s privileges and the base privileges of the already opened shell cannot be elevated until its process is reopened by another user.
The only way to get an elevated command prompt is to right click the CMD launch icon in the Windows Search area in the Start Menu and select “Run as an Administrator”. However.
You can use the RunAs command to run a selected script or program on behalf of another user with all the privileges associated with its account.
If you’re in an opened non-elevated CMD terminal you can use the RunAs command to run a program of your choice with Administrator privileges provided you have the Administrator account password on hand.
So, while you can’t elevate an existing Windows CMD terminal per se, you can run different programs from within an unprivileged shell with the aid of the RunAs command.