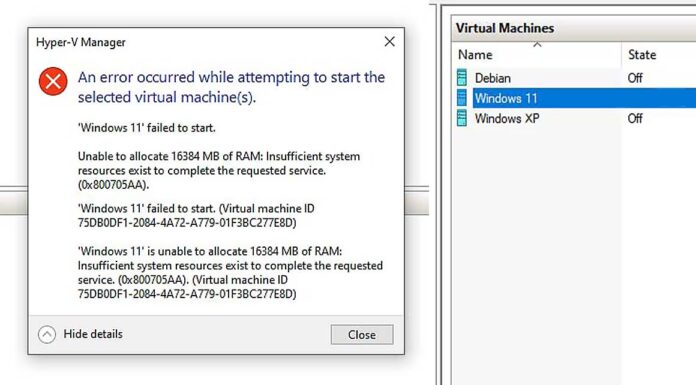If you’re using Hyper-V and encounter the error message “Unable to allocate [your set amount] of RAM: Insufficient system resources exist to complete the requested service.” (0x800705AA/0x8007000E) when starting up your virtual machine, don’t worry – it’s a simple one to troubleshoot. Here is how to fix it in a few short steps.
Why Does This Error Occur?
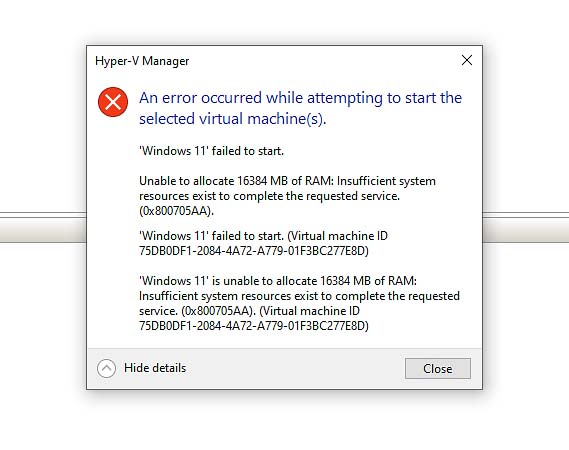
And here is the error message that we are talking about:
'''
An error occurred while attempting to start the selected virtual machine(s).
'Your-VM-Name' failed to start.
Unable to allocate XXXXX MB of RAM: Insufficient system resources exist to complete the requested service. (0x800705AA).
'Your-VM-Name' failed to start. (Virtual machine ID 75DB0DF1-2084-4A72-A779-01F3BC277E8D)
'Your-VM-Name' is unable to allocate XXXXX MB of RAM: Insufficient system resources exist to complete the requested service. (0x800705AA). (Virtual machine ID 75DB0DF1-2084-4A72-A779-01F3BC277E8D)
'''The error occurs when Hyper-V tries to start up a virtual machine but cannot allocate the required amount of RAM. The host machine at the moment of attempted boot for a few different reasons might not have access to enough system RAM to meet the virtual machine’s requirements. This can easily happen if other applications or VMs are consuming the system’s memory when you’re attempting to start your virtual machine.
How to Fix the Hyper-V RAM Allocation Error
Here are a few methods to fix this issue:
Fix #1 – Check Available RAM on the Host Machine and Close Unused Software
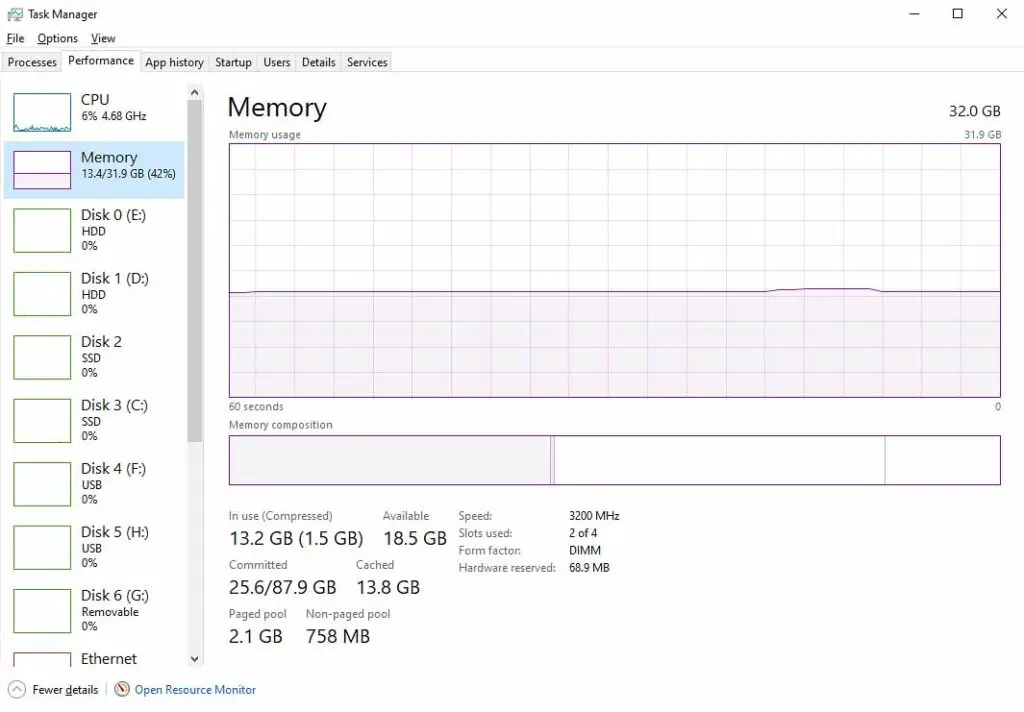
This is one of the first things you should do if you encounter this error. Open up the Windows Task Manager, and in the Memory section check if you have enough free system RAM to boot up your chosen VM with your chosen amount of assigned RAM (by the way, as you will see in a while in another way of fixing this issue, this value can be easily changed). If not, you’ll have to free up some memory by closing programs that might be hogging the memory and not letting the virtual machine start.
Software such as Adobe Photoshop, Premiere/DaVinci Resolve, Blender, most video games as well as browser tabs with loaded videos are one of the most common suspects here. Make sure that you close all unnecessary apps and software if you’re low on RAM when attempting to start your VM.
If you have other virtual machines running, or you’re planning to boot them up, make sure that you have enough RAM for all of your VMs to be running at the same time with the set amounts of RAM you’ve assigned to them.
Fix #2 – Reduce the RAM Allocated for the Virtual Machine
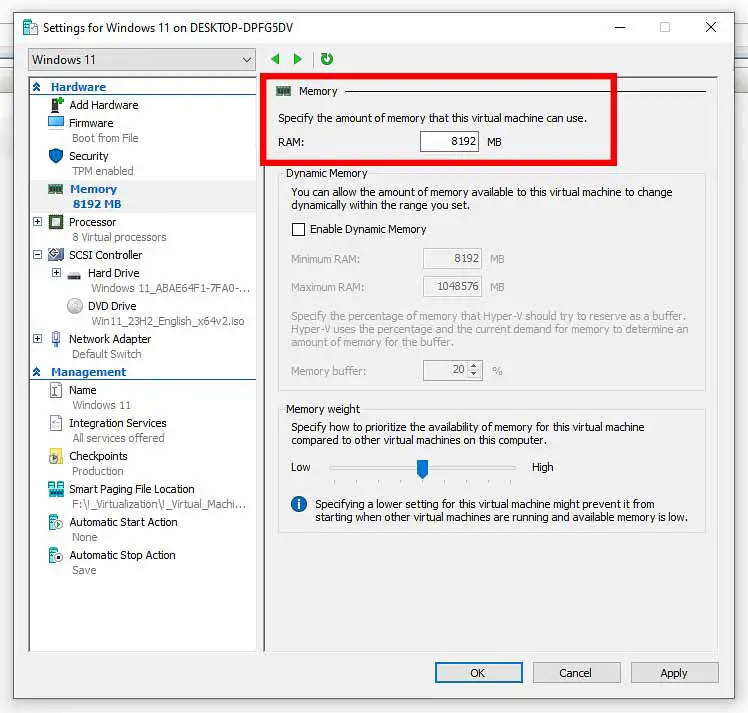
If the VM is requesting more RAM than your system can provide at the moment of attempted virtualized system boot, consider lowering the amount of RAM allocated for your virtual machine at startup. Do do this, follow these steps:
- In the main Hyper-V window right-click the virtual machine that is failing to start, and from the drop-down menu select Settings.
- In the Memory section, on the very top, reduce the base amount of startup RAM assigned to the VM. For instance referring to our example from the picture above, instead of 16 GB (16384 MB), try assigning 8 GB (8192 MB) if that’s sufficient for your use case, and if your system has enough resources to provide that.
- Important: If “Dynamic Memory” option is selected in the Memory section, you need to make sure that the startup RAM amount (labeled “RAM” on the very top of the window), and the “Minimum RAM” amount are the same. If these are different, you might not be able to apply the setting.
Reducing the amount of startup memory for the VM to a value that you know will be available at the time of the attempted boot up is another thing that can help you start your virtual machine and mitigate the memory allocation error.
Fix #3 – Enable and Configure Dynamic Memory (If you’re not using it already)
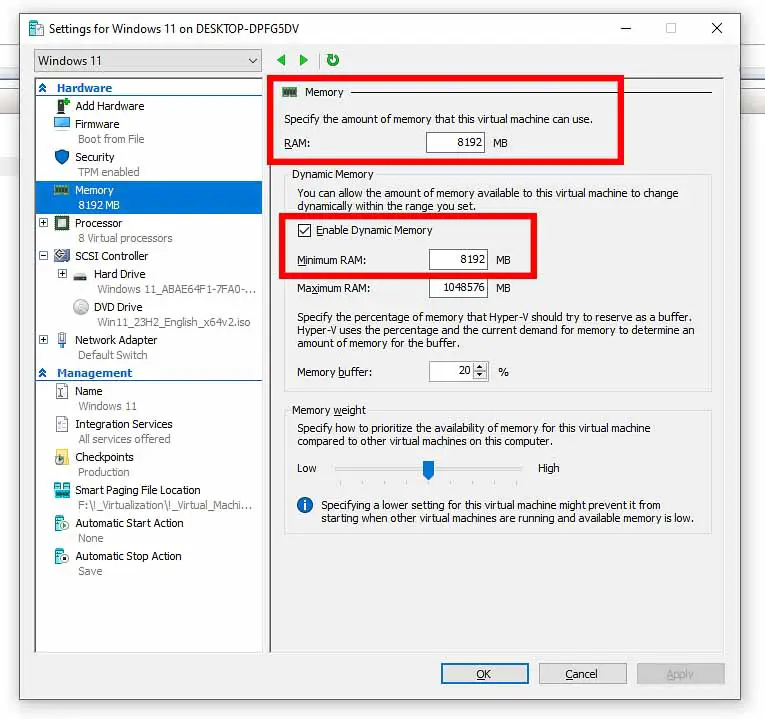
Dynamic Memory, which is enabled for new Windows VMs in Hyper-V by default, allows the hypervisor to allocate memory to VMs dynamically, adjusting the amount of RAM based on their needs, starting with allocating the user-set minimum amount of RAM for the virtual machine.
This feature can easily prevent memory issues by allowing Hyper-V to start the VM with a smaller amount of RAM and increase it only when necessary. To enable it, you need to do the following:
- In Hyper-V Manager, right-click your VM and select Settings.
- Navigate to the Memory tab.
- Check the Dynamic Memory box to enable the feature.
- Set a lower Startup RAM value (an amount you know will be available on your host machine once you attempt to boot up your VM) and specify a maximum RAM limit that is within your hardware constraints. Note: “Startup RAM” in newer versions of Hyper-V, is simply labeled “RAM”. It’s the exact same setting.
- Important: Just as before, make sure that the startup RAM amount (labeled “RAM”), is the same as the “Minimum RAM” value for this feature to work correctly.
It is advised to use Dynamic Memory for most intents and purposes, as in most cases it doesn’t have any real drawbacks, and it lets you safely set much lower startup RAM values allowing you to boot up your VM with a smaller amount of assigned RAM and still make use of a larger amount of memory once it is required and it becomes free on the host machine later on.
Fix #4 – Restart the Host Machine or Close Other VMs
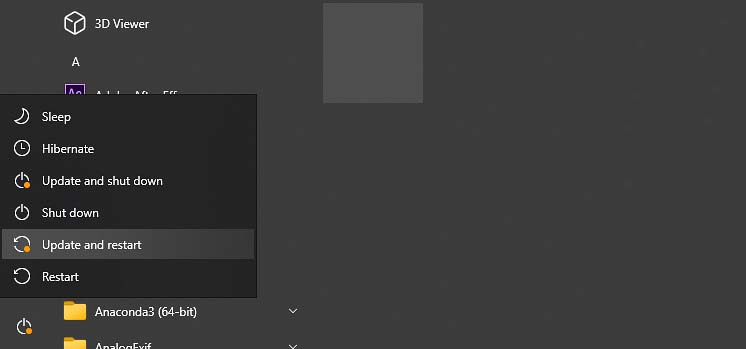
Sometimes, even if your system shows that enough memory is available, memory fragmentation can prevent Hyper-V from reserving a large, continuous block of RAM. In this case, restarting your host machine might help defragment memory and free up large blocks of RAM.
A quick restart can help if you have troubles cleaning up the RAM taken by hard to identify services, unkillable processes or system resources. If nothing else is working out for you, it’s worth a try.
That’s It!
The “Unable to allocate RAM” error in Hyper-V is a pretty common one, but as you just saw luckily it can be fixed rather easily. By freeing up system memory, reducing the amount of RAM allocated for your VM, or enabling dynamic memory management, you can quickly resolve this issue. If the problem persists and you consistently run into memory limitations, consider upgrading your host machine’s physical RAM for smoother performance.
If this was helpful to you, feel free to check out my other virtualization guides. Until next time!