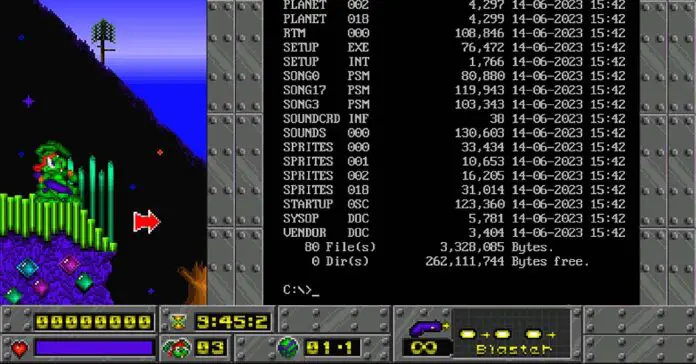One of the first questions a novice user of DosBox, Magic DosBox, or any other MS-DOS emulator apps and software is: how can you scroll up in the DOS console if you want to browse through longer lists of files and see them all on your screen? The answer might be surprising, but at least it’s short!
If you want to know about scrolling in DosBox in-game, outside of the emulated MS-DOS terminal, check the last paragraph of this post!
- Can You Scroll Up in the DosBox Terminal Window?
- How To Mitigate This Issue? – See All The Files You Need On Screen!
- How To Quickly Find The .exe Game Executable in DosBox?
- An Alternative Solution – ANSIPLUS
- What About Regular Scrolling In Games Running In DosBox?
Can You Scroll in the DosBox Terminal Window?
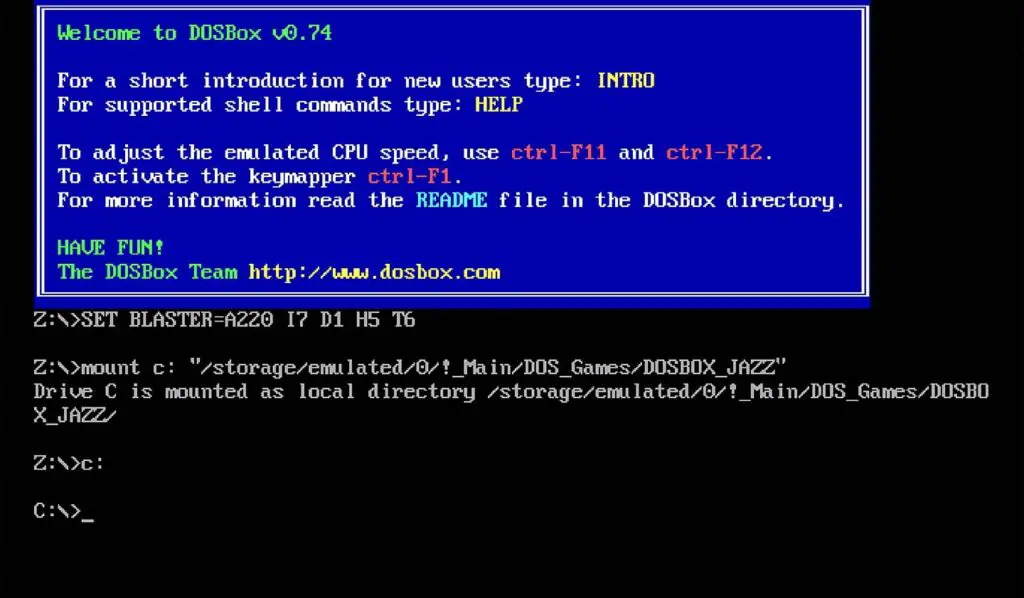
The answer is: no, however there is a rather easy workaround. Just as with the original DOS terminal prompt, there is no direct functionality to scroll up and down using your mouse scrollwheel in the main terminal window to easily view the full list of the files in your current directory. DosBox emulation software being a nearly 1:1 recreation of genuine MS-DOS experience also doesn’t give you that option.
Attempting to move the terminal content up or down in the DosBox DOS console will simply iterate through the few last used terminal commands, and won’t move the screen contents at all. So here is the quick fix for that!
How To Mitigate This Issue? – See All The Files You Need On Screen!
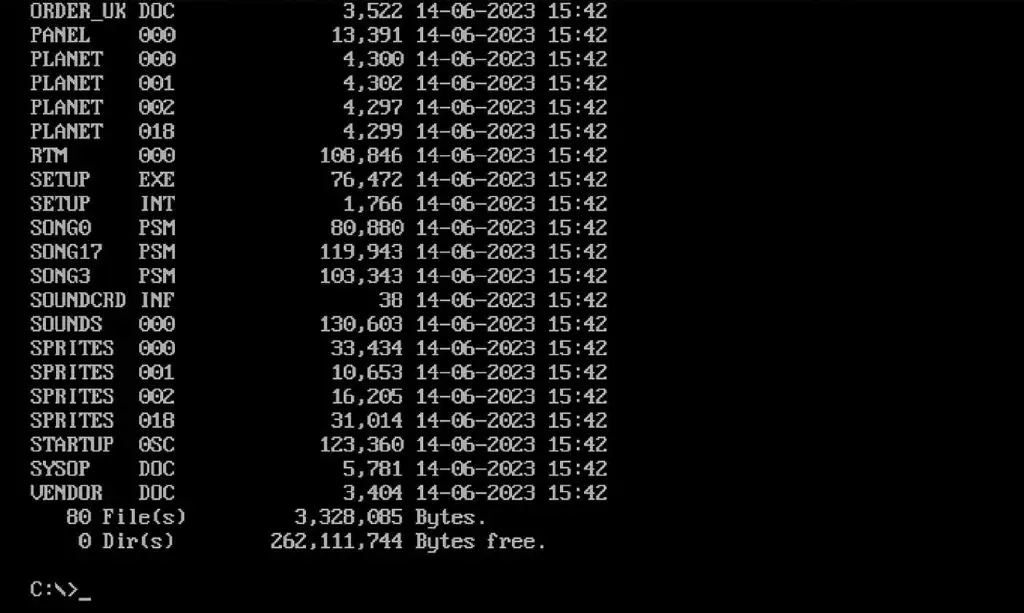
As there is no way to scroll the terminal contents up or down in an unmodified MS-DOS terminal which the DosBox software supplies you with, you have to rely on the original DOS console solutions to mitigate this issue. Luckily it’s very easy and it’s a matter of adding one argument at the end of the file listing command you’re typing in.
Here is what options you have, supposing you simply want to list out all of the files in your current directory. For this you would use the dir command with one of these flags added after it. Here are the command variations you could use:
- dir /w – Will list all the files in the directory in wide format, fitting more information on the screen.
- dir /p – This is actually the most useful command if you’re viewing a directory with lots and lots of different files. It will start listing the files and then stop after each full screen of data waiting for you to press any key to continue listing files.
- dir /ad – This command will list all the folders in the current directory if ever need that functionality.
Using these commands should help you with viewing larger directories in DosBox, as well as any other modern MS-DOS emulator.
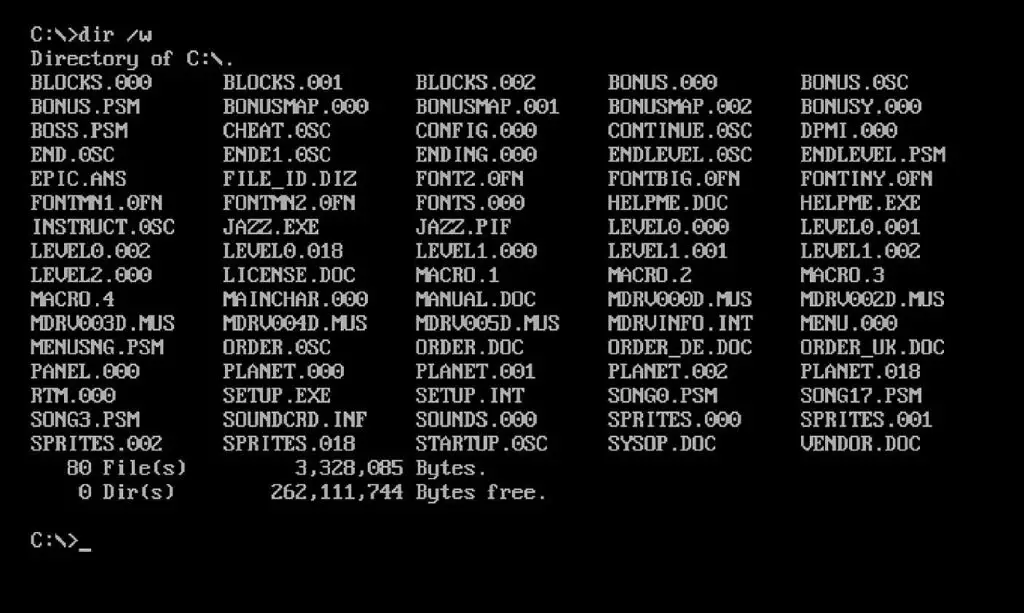
How To Quickly Find The .exe Game Executable in DosBox?
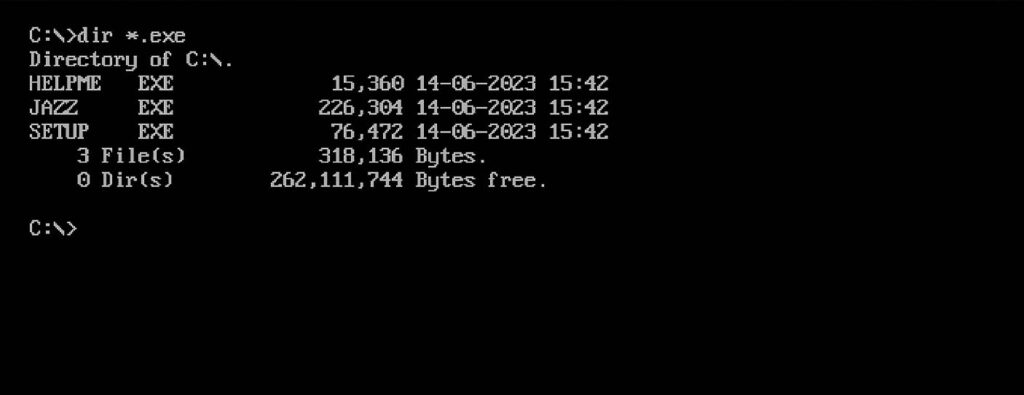
If you’re simply using DosBox to run DOS games on a newer system, there is a high probability that you’ll just want to quickly find the game’s executable which can sometimes be quite the challenge if the game’s directory contains many files.
Fear not however, as there is a quick and simple solution for that!
After getting into the directory when all your game files are located, use the following command: dir *.exe
This wildcard search will list out just the .exe files in your current directory. Useful if you’re simply looking for an .exe file to run a DOS game.
Wildcard searches work with any other file type and extension in MS-DOS, so if you’re for example searching for a text file, you can use a dir *.txt search to view all the text files in the directory you’re currently in.
An Alternative Solution – ANSIPLUS
If you miss all the goodies that come with modern system consoles such as Windows CMD, or Linux’s Bash, there is one thing you can do!
ANSIPLUS is a project that adds a bit of more modern functionality to the traditional world of now seriously dated MS-DOS console.
One of the features that ANSIPLUS adds to the DOS ecosystem is the scrollback buffer, which enables console scrolling, and is pretty convenient to have if you spend longer amounts of time in the MS-DOS shell.
Here you can find all the ANSIPLUS files on their official website.
What About Regular Scrolling In Games Running In DosBox?

Scrolling the data inside the DOS terminal emulated by DosBox is one thing, but how exactly do you make use of the scrollwheel when playing games in DosBox?
Well, in-game scroll wheel scrolling is a bit of a more difficult topic. The thing is – in the very early pre-Windows 95 era, so in the era when MS-DOS first came to life, the scroll wheel was a largely nonexistent concept.
The first commercial-grade computer mouse featuring a functioning scroll wheel has hit the market only in 1995 – it was the Genius EasyScroll mouse developed and produced by KYE Systems.
As the early MS-DOS era mice in most cases simply didn’t feature a scroll wheel, but rather in some rare cases a third – middle mouse button, the DOS operating system does not have scroll wheel support by default.
This is the main reason why, although many DOS games do feature either long menu lists, or other UI elements that would be convenient to move around using a scroll wheel, there is no way to utilize your modern mouse scroll wheel in your DosBox run games.
MS-DOS emulation in DosBox goes with the flow of the history here and just like the original DOS environment, gives you access only to 3 mouse buttons at most, and doesn’t support scroll wheel control by default.
The only way you could attempt to use the scroll wheel in DosBox emulated games, would be to use third party software to assign the scroll wheel movement to either up/down arrows on your keyboard, or other keyboard controls of your choice, depending on the game you’re playing.
Check out also: Steam Deck Emulation Battery Life – Is It Any Good?