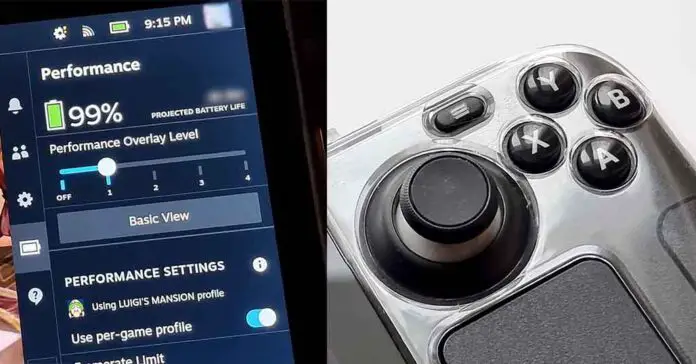We all know that the Steam Deck is an emulation beast, able to play anything from old Atari games, up to PS2 and original Xbox titles. Steam Deck, being a handheld device is a perfect fit for emulating both old and new video game consoles, but the most important question remains: how is the battery life during emulation on the Steam Deck on different emulated consoles? Let’s grab our testing unit and investigate together. Read on!
- Does battery life depend on the console you’re emulating?
- Super Mario 64 – N64
- Luigi’s Mansion – Gamecube
- Star Wars Battlefront – PS2
- How to limit the battery drain during emulation?
- What powerbanks can charge the Steam Deck with no trouble?
- What are the alternatives with much longer battery life?
This web portal is reader-supported, and is a part of the Amazon Services LLC Associates Program and the eBay Partner Network. When you buy using links on our site, we may earn an affiliate commission!
Note: Make sure that you own either physical or digital copies of the games you’re attempting to emulate.
Check out also: Steam Deck – Our Review After One Year Of Use (Is It Worth It?)
Does battery life depend on the console you’re emulating?
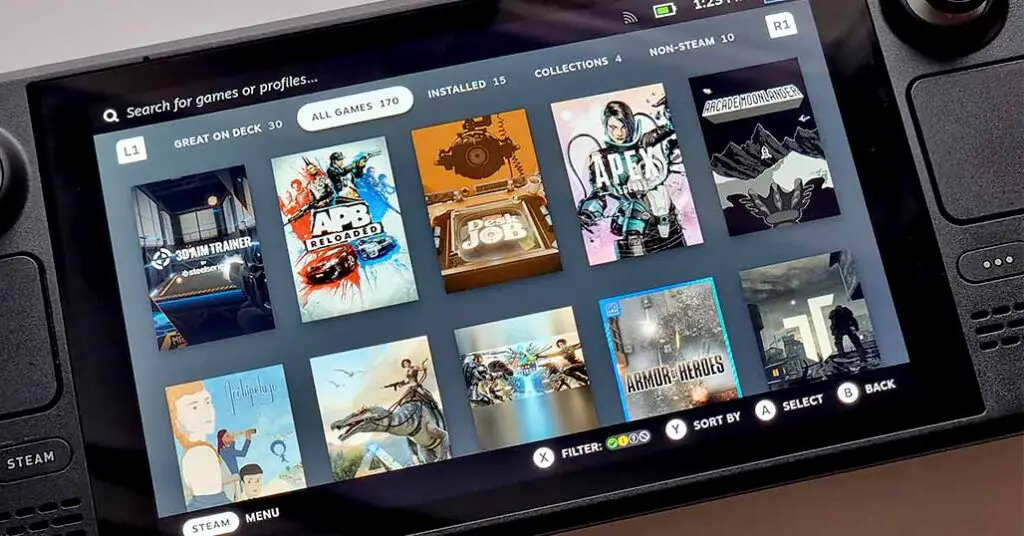
Yes, largely. On the oldest retro consoles such as the original GameBoy or the GameBoy Color with right settings you can get long hours of battery life out of the Steam Deck, while making use of all the emulation software goodness (save points, fast forwarding and other emulator software utilities).
On newer consoles, for example the PS2 or the GameCube, the battery life will be considerably shorter, albeit still pretty impressive (what we saw was on average up to 3h of battery life with the most demanding PS2 games). After all, these “modern” consoles do require a little bit more horsepower to be emulated at reasonable framerates. So, what are the exact numbers? Let’s go into more detail!
Note: All the following battery life tests we did included putting the Steam Deck’s display on the highest brightness level, playing the game for a few minutes and then capturing the projected battery life indicator. Your projected battery life may vary depending on some additional external factors as well as the general battery wear level. Settings that we used are listed below next to each game.
Super Mario 64 – N64
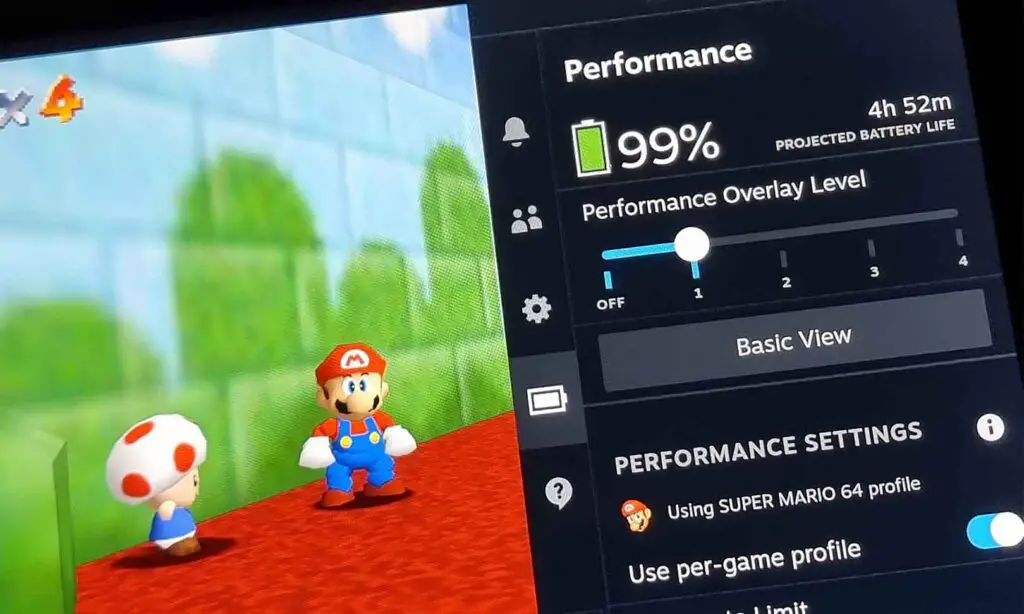
| [lasso id=”26040″ link_id=”2211″ ref=”amzn-valve-steam-deck-512gb-handheld-console-lcd” sitestripe=”true”] |
Super Mario 64 on Nintendo 64 is a timeless classic. It also unsurprisingly runs perfectly on the Steam Deck. Battery life in the game can reach even up to 5 hours of gameplay with full battery and full screen brightness.
Here are our settings used to achieve the battery life you can see on the image above.
- Refresh Rate: 60 hz.
- Framerate Limit: 60 fps.
- Allow Tearing: off.
- Half Rate Shading: on.
- TDP Limit: off.
- Manual GPU Clock Control: on, 600 MHz.
Note: The TDP limit can be turned on and lowered here for possibly even better battery life.
Luigi’s Mansion – Gamecube
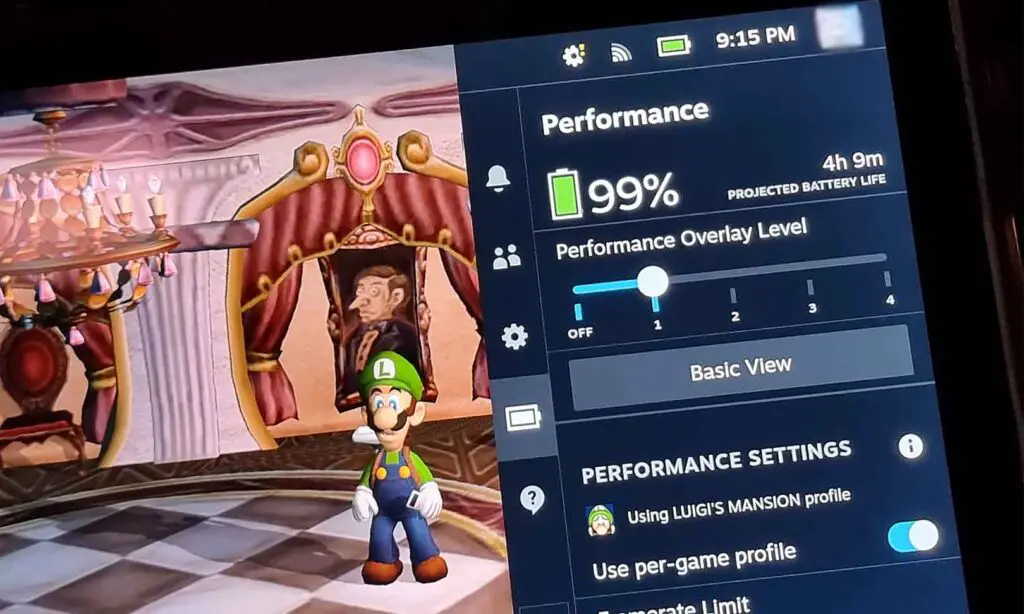
When it comes to the original Luigi’s Mansion on Gamecube, the results were also quite good. We were able to squeeze out up to 4 hours of battery life out of the Steam Deck with possible room for improvement when further manipulating the TDP limit and GPU clock settings.
Here are our settings for Luigi’s Mansion on the Steam Deck.
- Refresh Rate: 60 hz.
- Framerate Limit: 30 fps.
- Allow Tearing: off.
- Half Rate Shading: on.
- TDP Limit: off.
- Manual GPU Clock Control: off.
Note: here you can safely experiment with the TDP limit and GPU clock settings to extend the battery life even up to 5 hours.
Star Wars Battlefront – PS2
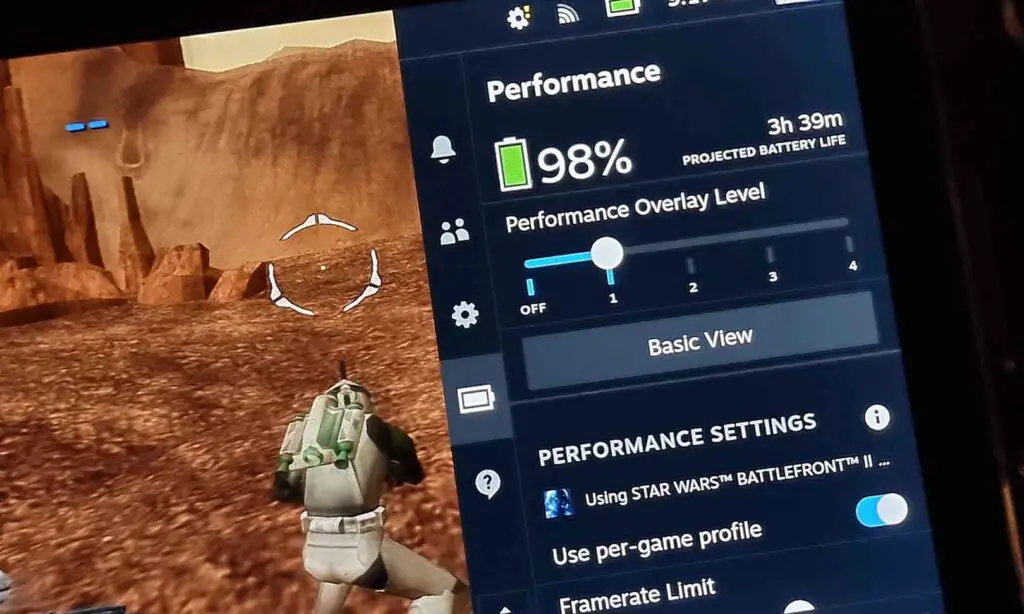
Star Wars Battlefront II on PS2 ran flawlessly on the Steam Deck, unsurprisingly yielding a bit shorter estimated battery life than the less demanding retro consoles we mentioned earlier. 3.5 hours are still plenty though, especially with how good the game actually looks on the deck.
And here are the settings that we used with Star Wars Battlefront II.
- Refresh Rate: 60 hz.
- Framerate Limit: 60 fps.
- Allow Tearing: off.
- Half Rate Shading: on.
- TDP Limit: on, 6 Watts.
- Manual GPU Clock Control: on, 600 MHz.
How to limit the battery drain during emulation?
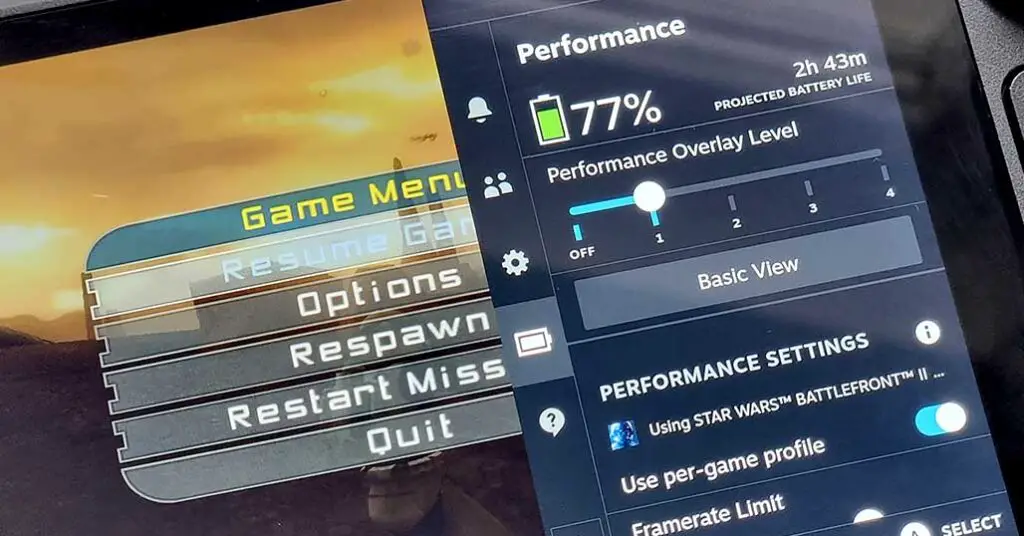
After learning all that, you might be wondering how to actually extend your Steam Deck’s battery life when emulating your favorite retro games. Here are a few much important tips and a short extensive guide for just that:
- Limit the TDP and GPU clock frequency – the sliders in the right hand side Steam menu enable you to set the desired TDP value of the Steam Deck’s CPU (so limit its wattage / energy use during maximum load), and limit the max wattage of the graphical processing unit as well. The lower you set the max wattage on the Steam Deck’s CPU and GPU, the less energy it will use. For you, this will simply mean longer battery life. Beware though – limiting the wattage of CPU and or GPU can lead to performance issues, depending on the game you’re playing. Experiment and find the lowest values you can set for your current game that you won’t experience any slowdowns and stutters with. These power limits, alongside with the framerate limit slider we’re going to talk about next, are the settings that affect the Steam Deck’s battery life the most.
- Lower the game’s framerate – in the very same menu you can also find the slider for adjusting the max framerate cap for the game you’re currently playing. Lowering the framerate from 60 to 30 fps can improve your battery life drastically. After changing the setting you should see the improvement on the estimated battery life indicator in a few seconds. Note that changing the framerate directly in the system settings might not work right with every emulator out there (some of the emulators rely on their pre-set framerate values for stable emulation).
- Lower the device’s display refresh rate – this setting is linked to the system framerate setting – lowering it to 40hz lets you access a different range of framerate lock setting values. For many people games in 40 fps look very similar to the “full” 60 fps experience. You can test it by yourself.
- Enable Half-rate Shading – this setting is a small tradeoff between better visuals and a little bit longer battery life. Its effectiveness depends on the game its used on. Flick the half rate shading switch on, and see if it will help you prolong the battery life in the game you’re playing by any substantial value in the long run.
- Lower the screen brightness – as on all modern mobile devices, the actual display will drain your battery the most during normal use. Lower the Steam Deck’s screen brightness to save energy. You can do that either using the quick menu slider, or by using a neat shortcut – click the quick settings button and simultaneously flick the left analog stick up or down. You can also rely on the Steam Deck’s adaptive brightness setting (albeit in our experience it’s not very beneficial to do so).
- Play around with game scaling – short explanation: to save battery, you can attempt to set your game’s resolution to a lower value than the actual Steam Deck’s screen resolution (you must change the resolution settings in-game), and then apply one of the Steam Deck’s image upscale algorithms. This can in some situations improve the battery life drastically, but it also can make some games look pretty bad, depending on which upscaler option you’ll choose. From our experience, the FSR option will work (and look) the best for most intents and purposes.
- Change the in-game graphical settings – quite simple – if your game is set to high or ultra graphical preset, even if it runs just fine without any trouble, it will generally require more energy to run that the very same game played on lower graphical settings. This of course varies from game to game, but the general principle stays true in most cases.
- Pick your games wisely – as things are now, some games (mostly some PS2, Xbox and Switch titles) can present you with rather average battery life yielding around 2-2.5 hours of gameplay without much room for further tweaks. This is to be expected and it has much to do with the way the mentioned emulators function now.
Keeping all these things in mind you can easily squeeze extra juice from your battery during emulation. Still, remember that the overall effectiveness of utilizing these tips depends on the console you’re emulating, as well as on the particular game you’re playing.
Important: When changing the CPU/GPU and framerate settings it’s highly adviced that you apply the use per-game profile settings option. This will make the SteamOS remember your settings for the game and you won’t have to adjust them again when you close your current game session and then attempt to play the game again sometime later.
What powerbanks can charge the Steam Deck with no trouble?

| [lasso id=”26043″ link_id=”2212″ ref=”amzn-baseus-portable-charger-30000mah-power-bank-65w-battery-pack-smart-digital-display-7-port-for-laptop-macbook-ipad-iphone-15-14-13-series-steam-deck-rog-ally-samsung-black” sitestripe=”true”] |
Well, saving battery is great and all, but what if you wanted to make use of the full performance of your Steam Deck and not worry about charging at all, or take it with you on a trip when you’ll be far from the outlet for longer periods of time?
Luckily for this you can use one of many power banks that can supply your Steam Deck with enough power to fully charge it, in a reasonable amount of time. Remember though, not all power banks can do that. Steam Deck is a powerful beast, and your average smartphone-designated power bank just won’t be enough to even begin charging up its battery. You need a power bank capable to deliver at least 45W of power (which most if all regular smartphone power banks are not capable of).
Here are our recommended power banks for the Steam Deck which are guaranteed to work with its internal battery:
- Baseus 65W 20000 mAh Power Bank (Amazon | Ebay) – large power output for a good price.
- Baseus 65W 30000 mAh Power Bank (Amazon | Ebay) – more capacity, better versatility.
- Evatronic 60W 20000mAh Power Bank (Amazon | Ebay) – very sleek, almost portable!
If you’d like to take this even further, you can attempt to fix your powerbank to the rear end of your Steam Deck, to have constant access to your back-up battery at all times. Be careful though, this will substantially increase the weight of the already bulky device, affecting its “portable” factor by quite a lot.
What are the alternatives with much longer battery life?
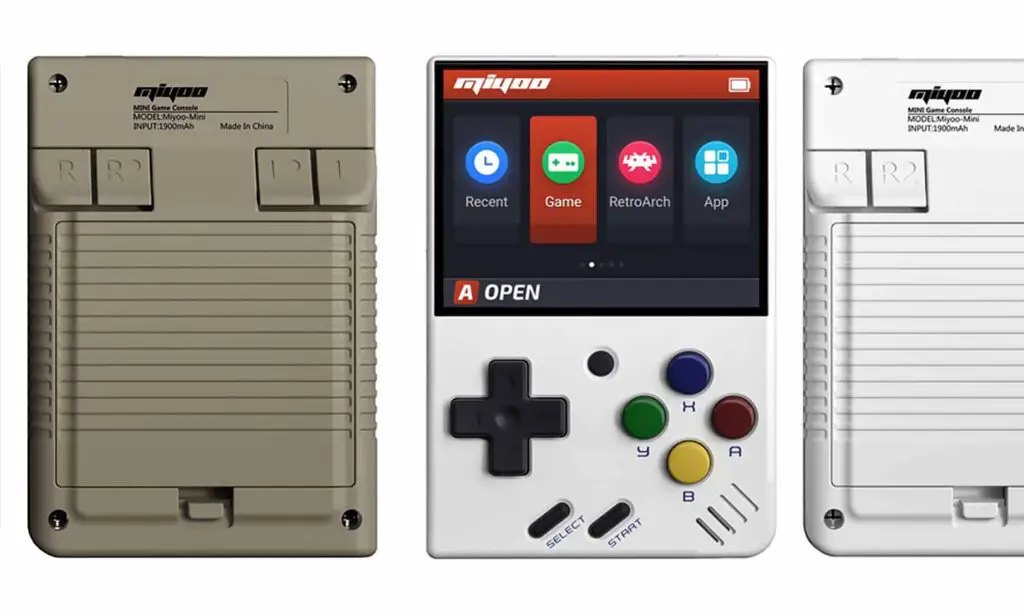
If you’re interested in emulating retro consoles and playing retro titles on the go, and you can sacrifice both the ability to play PC games and newer console games (Gamecube, Xbox, PS2), we strongly advise you to consider getting a pocket size retro game emulator like the Miyoo MINI.
Miyoo MINI can play games from most popular retro consoles and it even tackles many of the Playstation 1 titles with its on-point PS1 emulator present on the device in the default configuration. All this while fitting in your pocket without trouble!
While it cannot really compete when it comes to sheer horsepower, the portability factor of this device is definitely one of the most important advantages it has over the Steam Deck.
You can check out the Miyoo MINI 2 here on Aliexpress. It’s really a neat alternative for the rather bulky Steam Deck, or other similar pocket PC’s of equal size if you’re more into older games and most of all you need your emulator to be portable and pocketable. I, for one am all about quick Pokemon Emerald sessions while I head to the uni! You should definitely check the Miyoo Mini out.
You might also like: Steam Deck – Our Review After One Year Of Use (Is It Worth It?)