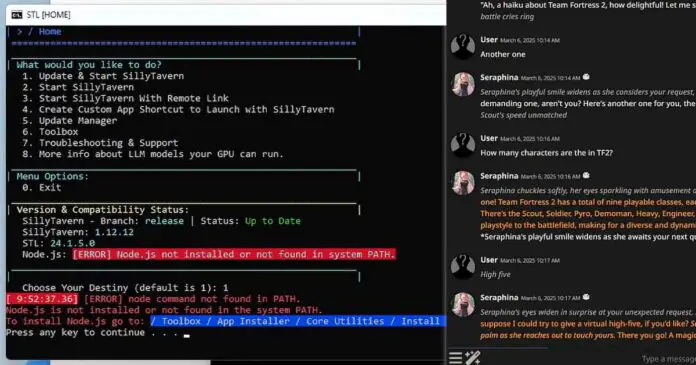If SillyTavern refuses to start and is giving you the “fatal error: failed to start server”, or the “node command not found in PATH” message in the console, there are a few things you can do. Here are a few ways to quickly fix these two errors. This guide works for Windows installations only.
Need to reinstall KoboldCpp & SillyTavern completely? – Luckily I have a full guide just for that right here: SillyTavern x KoboldCpp Quickstart Guide – Full Installation Tutorial.
The “Failed to start server” Error In SillyTavern
Here is an example of the full error message (SillyTavern v. 1.12.12 – March 2025):
Compiling frontend libraries...
webpack 5.95.0 compiled successfully in 10864 ms
non-fatal error: failed to start server on IPv4
Error: listen EACCES: permission denied 0.0.0.0:8000
at Server.setupListenHandle [as _listen2] (node:net:1855:21)
at listenInCluster (node:net:1920:12)
at doListen (node:net:2075:7)
at process.processTicksAndRejections (node:internal/process/task_queues:83:21) {
code: 'EACCES',
errno: -4092,
syscall: 'listen',
address: '0.0.0.0',
port: 8000
}
fatal error: Failed to start server on IPv4 and IPv6 disabledThere are a few different reasons for this error, and the fix will depend on what caused it in your case.
If you’re not able to pin-point the issue based on the fix descriptions below, you can safely try all of the fixes in the exact order they are described, until one of them works.
What To Do If SillyTavern Suddenly Refuses To Start? – Quick Fixes
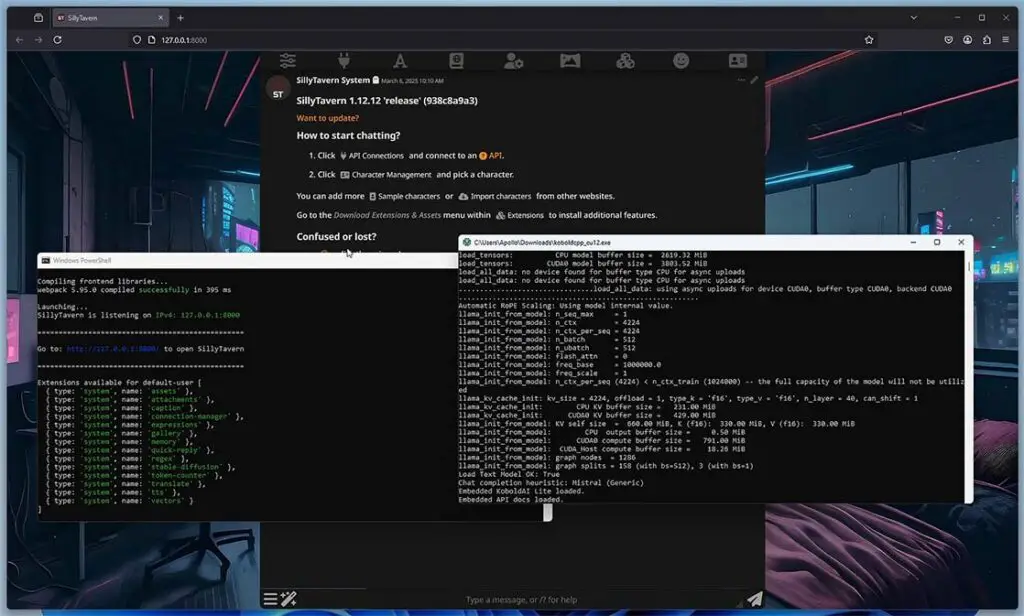
If you’re seeing the “fatal error: failed to start server” error when trying to start the the SillyTavern WebUI after updating it or after a fresh install, in most cases it’s caused either by another piece of software occupying the port that SillyTavern wants to start its server on, or by the requested port currently being restricted and put into the excluded port range by some other process.
Here are the 3 different things you can do:
Fix #1 – Clearing The Problematic Port
To check if any other program or service is running on the port that SillyTavern is trying to start its server on, you can run the command shown below. If your ST instance tries to use a port different than 8000 at startup (you will see that in your error message), adjust the number at the end of the command accordingly, without removing the colon.
netstat -ano | findstr :8000If any other process is using your specified port, it will be displayed after you run this command alongside its 4-5 digit PID (process ID) number. If nothing is shown here, you can move on to the Fix #2.
When you find the process which is occupying the port SillyTavern is trying to launch on, you can now identify what the actual name of that process is by using the command shown below (entered with the correct PID, and without the “<>” symbols).
tasklist | findstr <your process ID number here>When you’re sure you don’t need this process to be running in the background, you can terminate it using the command shown below, to free up the port it was using.
For that you’ll need to open the CMD terminal as an Administrator. Otherwise, the command will have no effect.
taskkill /PID <your process ID number here> /FRemember that if you’re running any other software alongside SillyTavern (like for instance AllTalkTTS for character voices, or the Stable Diffusion WebUI for image generation), your port numbers for each of the programs including SillyTavern might be different.
Once again, make sure that you’re not terminating any processes you’ll need later on, or any that are critical to your system’s functionality.
Fix #2 – Restarting the Winnat NAT Service
Once again, some of your local ports, or entire port ranges might be reserved by applications or processes running in the background. Chances are, that the port that SillyTavern is attempting to initialize its server on is in a restricted port range. To check for reserved ports/port ranges, run this command in your Windows CMD terminal:
netsh interface ipv4 show excludedportrange protocol=tcpIf you’re using any kind of hypervisor software for OS virtualization on your PC (like Hyper-V or Virtualbox), it can also temporarily interfere with SillyTavern server launch process by reserving the ports which are requested by the software. That was the case for me when this error appeared on my Windows PC.
You can attempt to fix this by opening a Windows CMD terminal as an Administrator and typing in and running the two commands shown below one after the other, to restart the winnat service driver. This should free up all of the reserved port ranges, and allow you to start SillyTavern.
net stop winnat
net start winnat
Remember that the console window has to be elevated to Admin rights before you run the commands shown above. Otherwise, you’ll get a permissions error, and this fix won’t work.
Fix #3 – The Last Option
If this didn’t fix your issue, it might be that the software either has been broken by one of its recent updates, or some other service is preventing it from launching.
In any of these cases, it’s best to add your SillyTavern folder to your Windows Defender exceptions list (same with any other antivirus software you’re using), and then restart your computer. If this doesn’t work, you’ll most likely have to reinstall SillyTavern from scratch. Remember to back up your characters and setting presets beforehand.
The “Node command not found in PATH” Error Fix
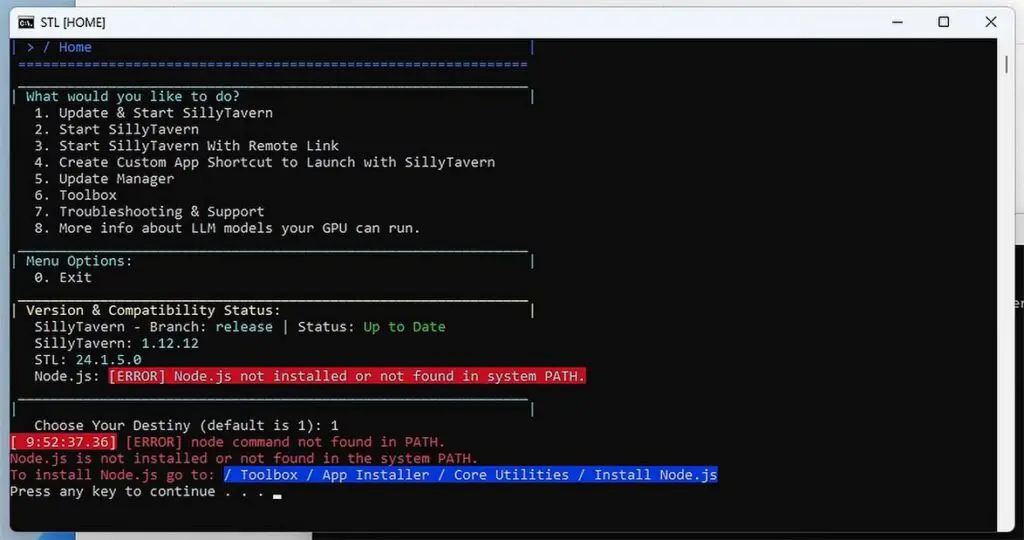
There’s one more common reason why your SillyTavern instance might refuse to start. In fact, this issue seems even more frequent than the first one I mentioned. It usually occurs right after you’ve completed the installation process—particularly if you let the installation script set up Node.js for you because you didn’t already have it on your system—and then attempted to start SillyTavern directly from the console window.
The "Node command not found in PATH" or "Node.js not installed or not found in system PATH" errors are in most cases caused either by Node.js actually not being correctly installed on your system, or by its system path values not getting updated from the perspective of the SillyTavern launcher.
There are two simple fixes for it, depending on the direct cause:
If you’ve just installed SillyTavern requirements using the installer.bat file, and have selected the option to start the program right away, the error is most likely caused by the PATH values not getting updated in the local terminal environment after the installation has finished and the terminal console window hasn’t been reopened.
If that’s the case for you, close the SillyTavern launcher terminal window and open the launcher.bat file once again. After the console window restarts, the correct path values should now be accessible by the launcher executable, and the software should start without the error.
If, on the other hand, you’re attempting to run SillyTavern without Node.js installed on your system, you will need to install it before attempting to run the software.
As it was already said, SillyTavern requires Node.js to run. Usually, the ST installer will automatically take care of setting up Node.js for you if it’s not already set up on your PC. If for some reason however that was not the case on your system, you will need to install it manually.
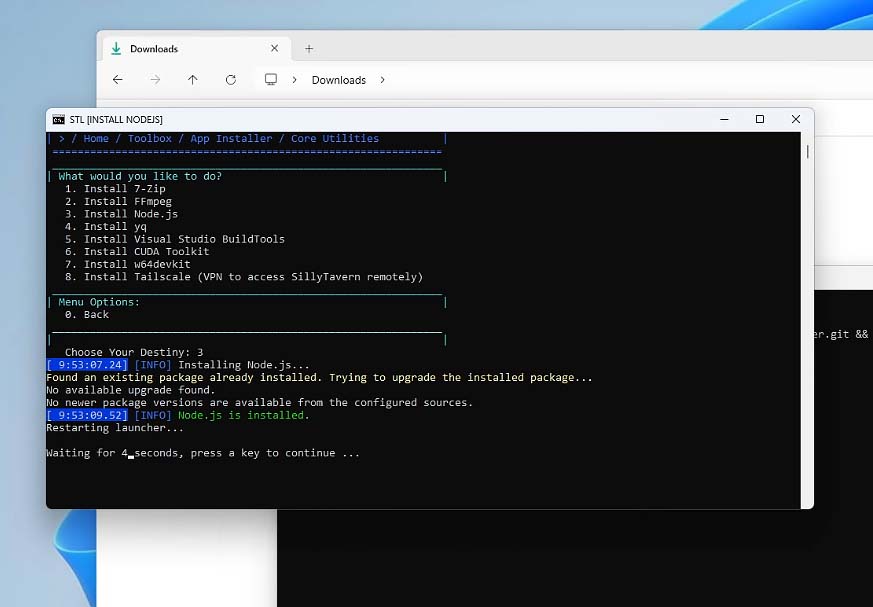
You can do so directly from the SillyTavern launcher by running the launch.bat file from the main SillyTavern directory and selecting the “Toolbox -> App Installer -> Core Utilities -> Install Node.js” option.
Once you’ve done that, wait until the installation process is finished, then close the SillyTavern terminal window and run the ST launcher again. This time, the program should open without errors caused by the lack of properly configured Node.js installation.
You can also download an appropriate version of Node.js for your system from their official website and install it that way. If you’ve gone with the fully manual install, be sure that Node.js is added to your system PATH. That’s it!