I’ve got the K400+ mainly to use it to access my PC from my bed, and it having both an integrated touchpad and simple audio control buttons on board was really what in the end made me purchase it this year. Here is my experience with this rather inexpensive wireless keyboard from Logitech.
Want more wireless keyboards? Take a look at this one: Samsung Smart Keyboard Trio 500 Hands-On Review (The Best One Yet?)
First – The Keys Themselves

The Logitech K400+ is a membrane keyboard just like the original K400. It uses low-profile membrane switches with pretty deep key travel, at least in my experience. The keyboard is almost whisper quiet even when you use more force when typing, and is overall pretty pleasant to use once you get accustomed to the rather cramped key layout.
And this layout is probably one of my main issues with the K400+. Due to the way the keyboard is designed, and perhaps due to the trackpad taking too much space on the right side of the device, both the “Enter”, “}” and “\” keys on the right side, as well as the tilde key, left shift and left control key are designed to be very narrow. While typing on the K400+ in the very beginning I found myself missing the enter key quite a few times.

The same goes with the function keys and the escape and delete key, as well as the right alt and control keys which are also pretty tiny. It’s just a thing to keep in mind, as I think you can get used to it rather quickly. Still, I see how people with larger hands could have some trouble with navigating this overall cramped side key layout.
All in all, while the K400+ typing experience is reasonably good, the mentioned design choices can be a deal breaker for those of you who simply don’t want to have to adjust to a layout that’s not really present on many devices from other brands anyway.
Second – The Touchpad and Mouse Emulation

On the right side of the Logitech K400+ we have the trackpad with the left and right mouse buttons and sound control keys (mute, volume up and volume down). These are paired with the media control shortcuts (play/pause, next/previous song) accessible via the function keys F10-F12.
The trackpad mouse buttons have a slight quiet click to them, and the sound controls are very convenient to operate and overall responsive.
The default sensitivity of the trackpad is pretty low for my liking, but it does support touch gestures such as scrolling down with two fingers, or zooming in by pinching.
Oh, and there is also a mysterious yellow button on the top left part of the K400+. This one is simply another button for the left mouse click. This is perhaps my favorite feature of this keyboard. Here is why.
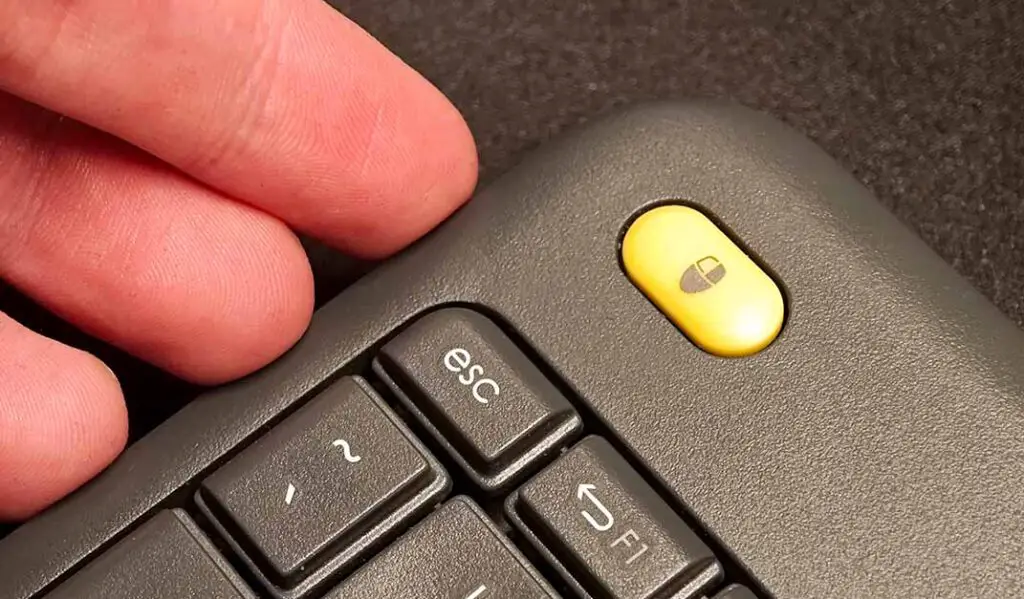
While it’s very simple, it allows you to use the trackpad with your right hand, and handle the mouse clicks with your left hand at the same time. It’s really pleasant to use the mouse this way, and I found myself making use of this feature pretty often.
This means that on the K400+ you essentially have three ways to left click: either by using the dedicated yellow left mouse click button, the left trackpad button, or by double tapping the trackpad itself.
Third – Connectivity Options & More

While you can use the K400+ with Android devices, remember that because it does not support Bluetooth you would have to connect its proprietary Logitech Unifying receiver to your mobile device, for instance by using an USB OTG cable.
While the Logitech Unifying software is quite solid, and when you’re using more devices from Logitech at the same time can be pretty useful, it doesn’t really give you that many advantages over a simple standard 2.4 GHz connection or a Bluetooth connection, which are much more versatile.
The Logitech Unifying dongle which comes with the K400+ is necessary for the keyboard to work with your PC. You will also have to pair the keyboard with the receiver using either the simple Logitech Unifying software, or the official Logitech logiwebconnect webapp.
If you’ve lost your USB dongle, you can get replacements either from Logitech themselves, or from third party distributors.
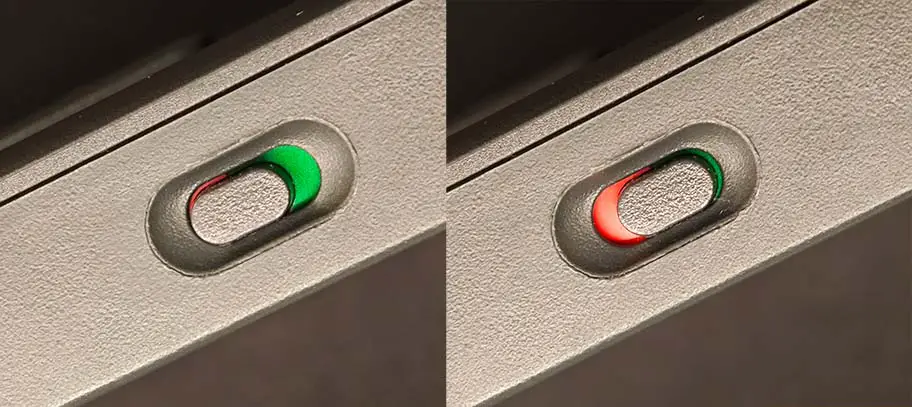
With the supported range up to 33 ft (10 meters), the K400+ is great for those of you with setups like mine – which function both as your workplace, and as a home theater.
The four rubber feet on the bottom of the keyboard protect it from moving around while you’re typing away, and the two-way on/off switch on the back has a printed-on visual indicator which is green in the on position, and red when the keyboard is off. There are no LED indicators or any kind of lights anywhere on the keyboard.
There are quite a few function key shortcuts available here, which I always find good to have. The FN lock is turned on by default here, and to disable it you need to use the Logitech software – there is no way of doing that from the keyboard itself.
The Battery Life

The keyboard is powered by two standard AA batteries. As with most wireless keyboards of this type, the battery is going to last you for a very long time.
In my case, regularly using the keyboard while sitting in my bed for a few months I didn’t have to swap the new batteries I’ve put into it on purchase even once. Not really surprising when it comes to devices like this, but still important to mention.
The Logitech K400+ In Practice
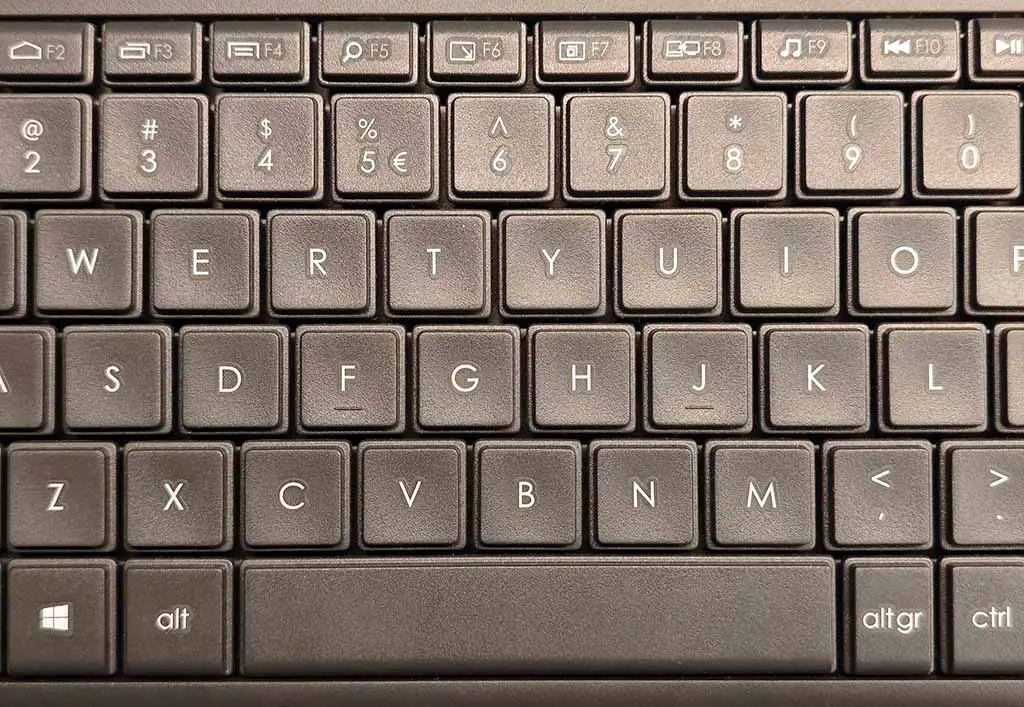
Considering the price of this keyboard, the fact that it uses a proprietary connection standard to communicate with your PC, and the rather cramped key layout I’ve already mentioned, but at the same taking into account it’s price, I come to one final conclusion.
While the Logitech K400+ is by no means a bad trackpad keyboard, there are also quite a few reasonable alternatives to it, including the Microsoft All-in-one Media Keyboard and many no-name options you can find for instance, over on AliExpress (like this neat foldable model which is even cheaper.
With all this in mind, the typing experience and the trackpad quality on the K400+ are both good enough so that I don’t really have a good reason not to keep this keyboard for my occasional in bed internet browsing and movie watching sessions. It’s by no means a bad experience, even though there might be some better options out there.
So In The End… Was It Worth Getting This Year?
I would say, yes. The Logitech K400+ still seems to be a reasonable choice if you need a wireless keyboard with a trackpad and can live with the rather average typing experience caused by the narrow side key layout.
If you’re planning to get this keyboard used, remember that to make sure that it comes with a compatible Logitech USB dongle. If it does not, you’ll have to purchase a replacement separately, as this one relies on a proprietary Logitech Unifying communication standard, and does not work with regular generic 2.4 GHz wireless receivers, or other older and unsupported dongles from Logitech.


